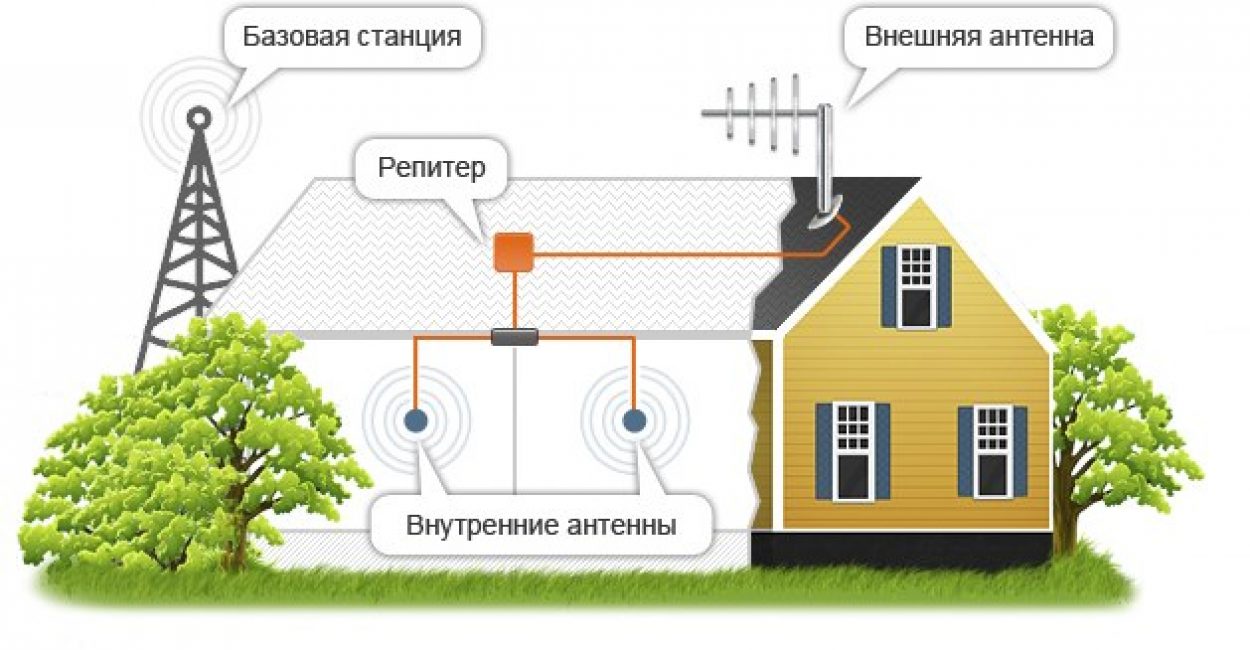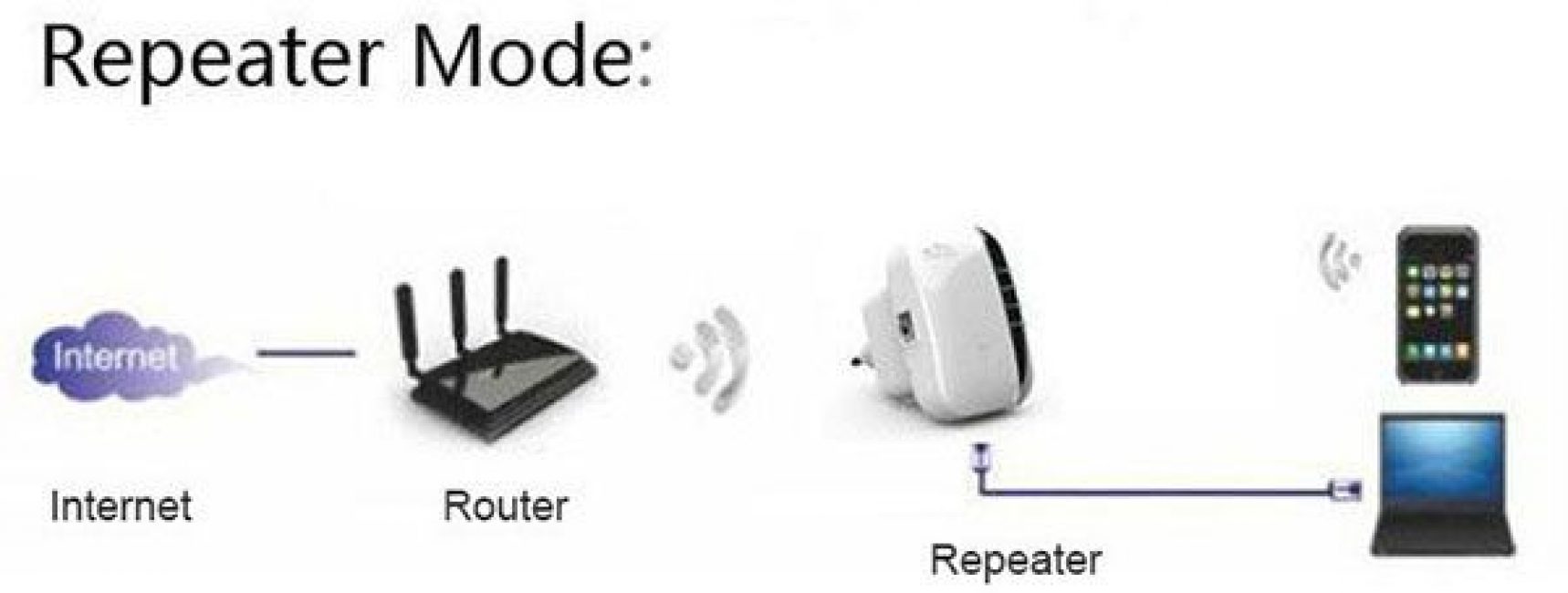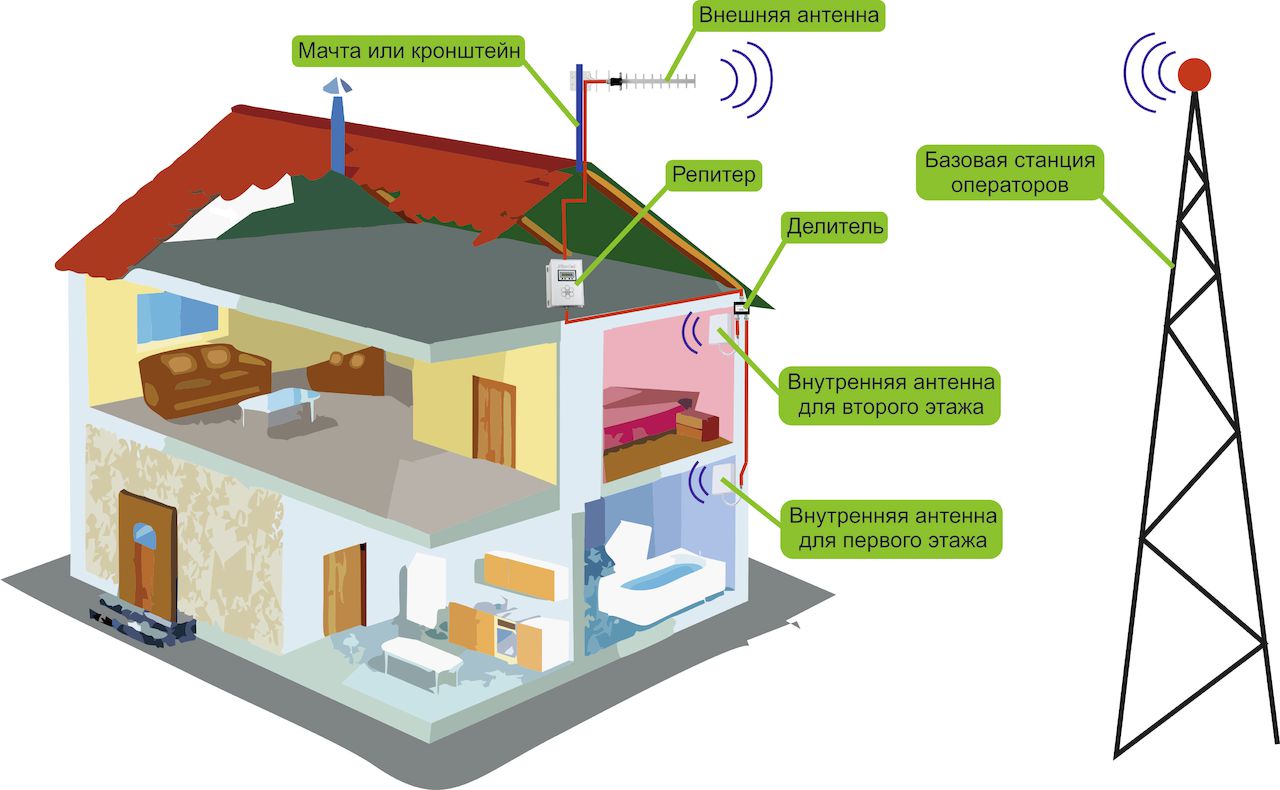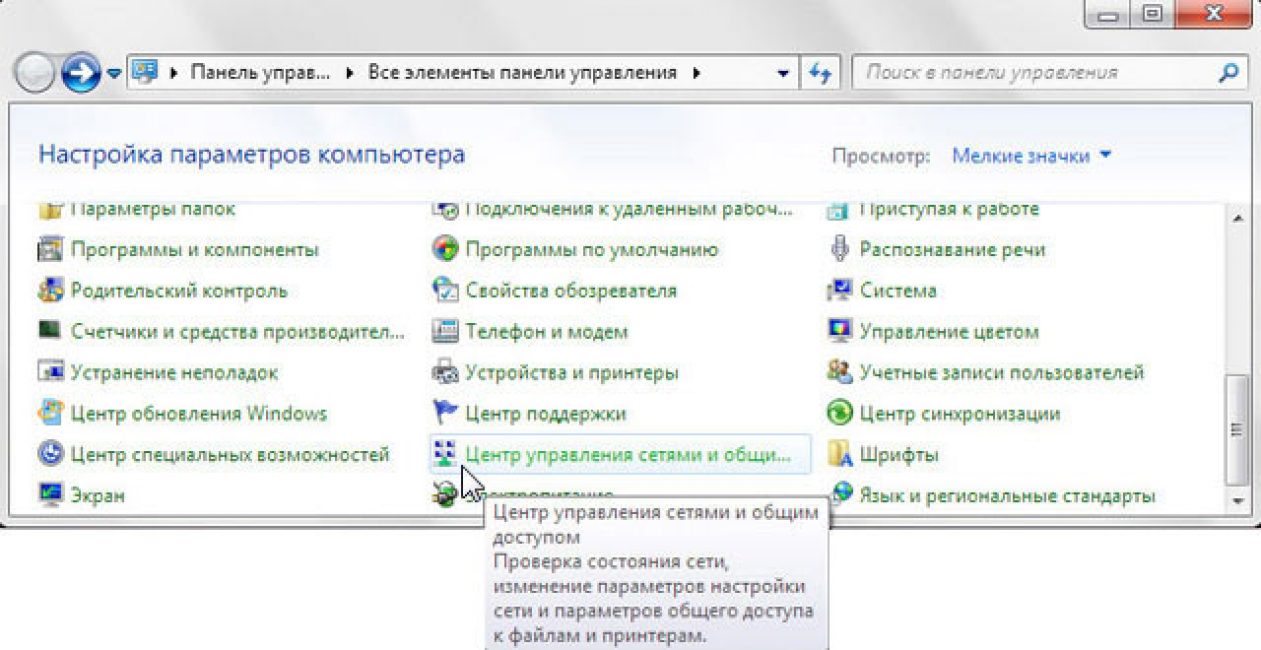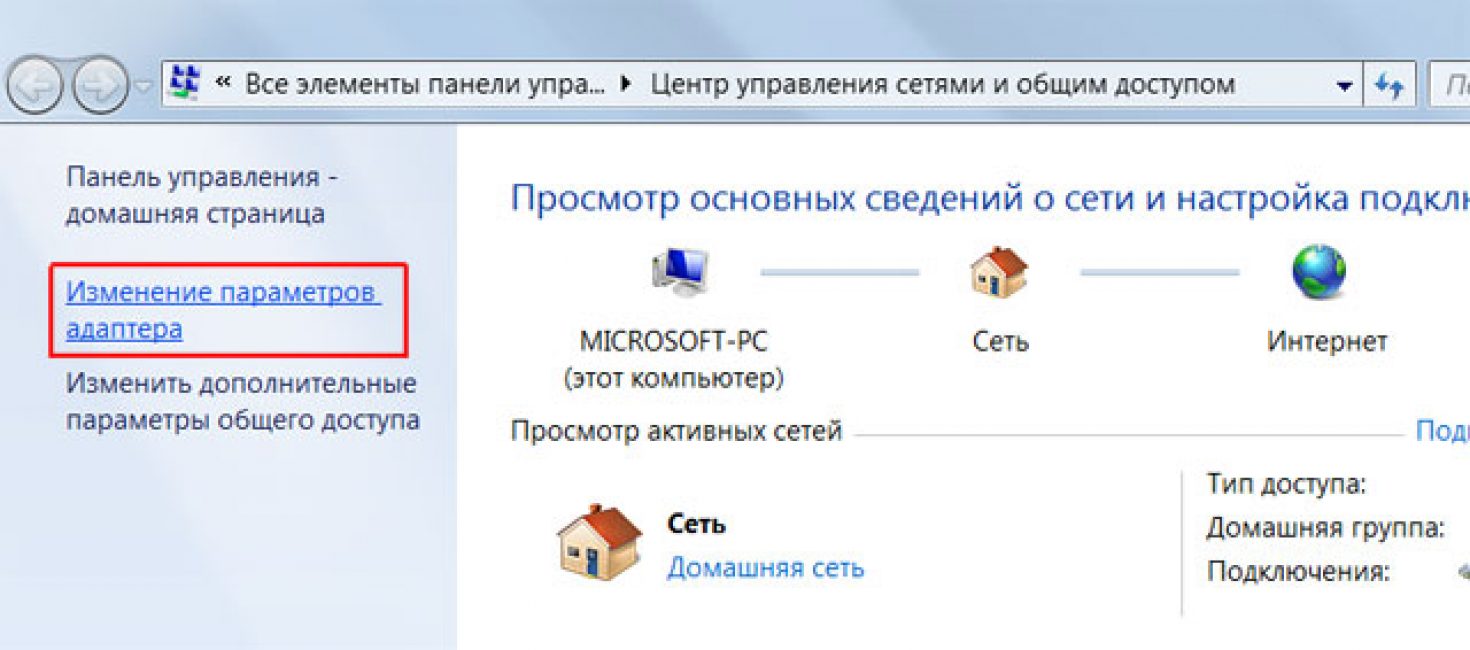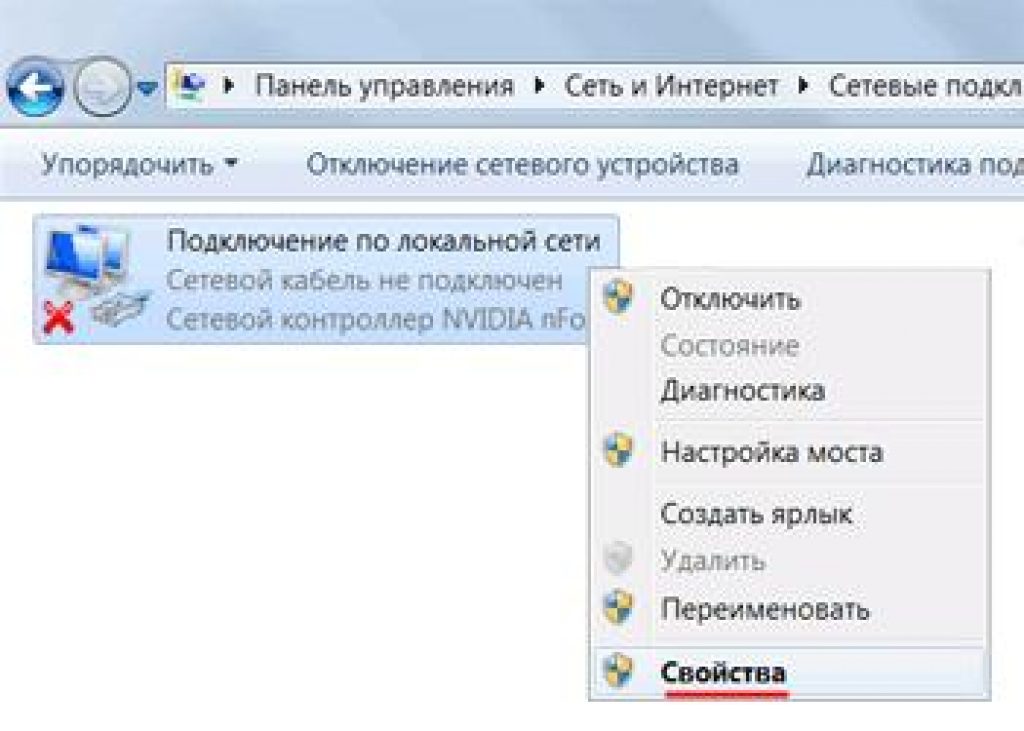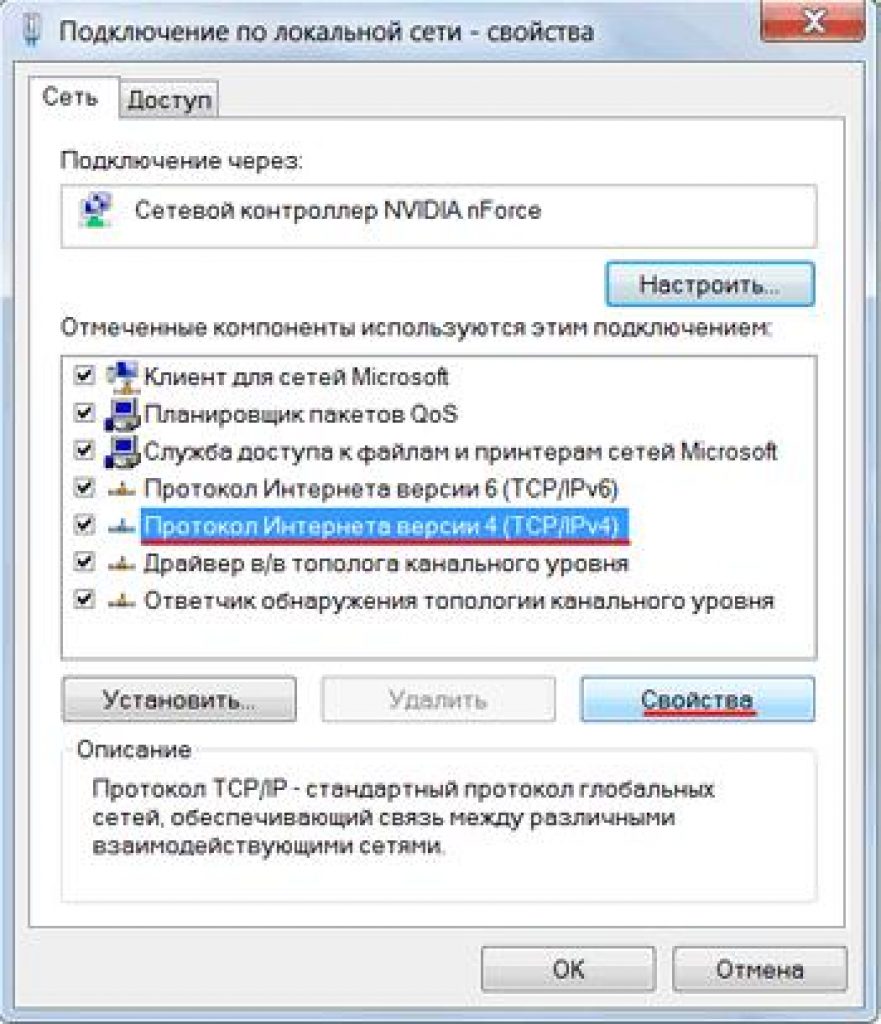Что такое репитер wifi. Что такое Wi-Fi репитер? Разбираемся с передачей на дальние расстояния. Восстанавливаем параметры репитера
Каждый в наше время знаком с ситуацией, когда сигнал вай фай слабый или вовсе отсутствует в какой-то части помещения, хочется повсеместного и качественного Интернета. А как это проделать? Здесь в поддержку прибывает роутер-репитер.
Что это такое? Как он действует? Какие бывают системы, принципы их деятельности и установки? Ответы на эти вопросы, и еще много полезной информации вы найдете здесь.
Скорее всего, абсолютно всем известна картина, что порой в самом далеком углу дома никак не удаётся подсоединиться к домашней сети — до такой степени плохой сигнал.
Либо, если домашней сетью пользуется некоторое количество людей, из-за чего значительно опускается темп скачивания.
Не стоит рассчитывать на то, что при установке роутера репитер усилит изначально слабый сигнал. Он рассчитан на распространение сигнала с той точки, где хорошая подача Интернета, в места более низкой его скорости.
Еще одна практическая заметка: исходя из того, что зачастую ретранслятор именуют усилителем, формируется мнение о его функции повышения мощности и распространения сигнала.
Но WiFi-repeater никак не повышает работающий сигнал, а только расширяет его на соответствующее настройкам пространство.
Иными словами, приобретение репитера ровным счетом ничего не увеличит и никак не образует вашу сеть интернет сверхскорой, а, точнее, напротив, немножко убавит темп из-за формирования еще одного пункта распространения сигнала.
Однако это не должно вас пугать — мы проанализируем воздействие репитера на темп далее и разъясним, в каких моментах оно будет несущественно.
Применять репитер рационально в подобных случаях, если требуется обрести устойчивую связь в зоне, где плохой приём (аграрная территория либо внушительных размеров дистанция в населенном пункте).
Как понять, нужен ли вам репитер?
В первую очередь, перед тем как отправиться приобретать репитер, задумайтесь, что, возможно, существует иное разрешение вопроса.
Речь здесь не о перечисленном ранее усилении мощи сигнала, а тривиально о том, какое место на площади отведено роутеру.
Чем ближе к середине пространства, с точки зрения геометрии, будет ваше устройство, тем размереннее станет передача сигнала во все без исключения уголки дома.
Кроме того, выясните, куда направлена антенна . С целью горизонтального распределения сигнала ее стоит установить концом вверх, то есть вертикально.
Что творится с скоростью сети интернет?
В некоторых случаях могут возникать сомнения относительно необходимости приобретения репитера.
Наиболее часто встречается причина, касающаяся дистанции распространения сигнала. Потенциальным пользователям кажется, что сигнал усиливается, однако снижается скорость сети Интернет.
Практическое применение репитеров показывает, что изменения в показателях скорости случаются. Это обусловлено тем, что каждый последующий элемент, участвующий так или иначе в раздаче Интернета, имеет влияние на торможение сети.
Но снижение скорости обычно не столь существенно. Степень ощутимости влияния на скорость передачи сигналов обусловливается техническими данными приборов в цепочке.
Можно сказать, «глючить» и «замедляться» сеть никак не станет, если ваши устройства с самого начала бесперебойно улавливают сеть.
Роутер как замена репитеру
Существуют расхожие мнения, что если у вас на дому имеется лишний, однако функционирующий роутер, то совершенно необязательно покупать ретранслятор Wi-Fi-сигнала.
Большинство моделей предусмотрены таким образом, что имеют функции репитера, главное — грамотно их настроить.
Это более продолжительная процедура, нежели настраивание обыкновенного репитера, но ее вполне возможно реализовать собственными силами.
Отметьте, что проще в целом поставить объединение между двумя приборами одного изготовителя, потому что при наличии одинаковых функций открывается больше возможностей.
От логотипа, названия бренда в свою очередь зависит и сама процедура установки. Это очень важно учитывать так же, как и ознакомление с инструкцией перед началом настраивания.
Итак, роутер, который вы хотите применять в качестве репитера вай-фай, следует подсоединить к ПК с помощью специального кабеля (провода).
Для прибора необходимо выставить IP-адрес 192.168.1.21 с маской подсети 255.255.255.0.
Потом, как и при установке репитера, для вам следует забить IP-адрес с низа аппарата в адресную строчку. Вновь применяйте стандартный логин и пароль — admin/admin.
Потом, как и при установке репитера, следует ввести IP-адрес (находится в нижней части аппарата) в адресную строчку.
Вновь применить стандартный логин и пароль — admin/admin. В раскрывшейся страничке необходимо отыскать вкладку «Беспроводной режим» и войти в настройки.
Потом, как и при установке репитера, следует ввести IP-адрес (находится в нижней части аппарата) в адресную строчку. Вновь применить стандартный логин и пароль — admin/admin.
В раскрывшейся страничке необходимо отыскать вкладку «Беспроводной режим» и войти в настройки.
Нас интересует функция «Включить WDS» – помощник организации сети, которая свяжет два роутера.
Кроме того, может понадобиться изменить IP-местоположение роутера, который станет исполнять функции репитера для того, чтобы у вас существовала возможность входить в систему настроек и вносить туда свои необходимые коррективы.
Допустимо попросту заменить последние числа либо дополнить уже после него ноль.
Внешний вид репитера вай-фай?
Попадаются различные модификации репитеров. Различные по объемам и конфигурации, они по некоторым признакам напоминают зарядное приспособление для смартфона, единственное там нет кабеля.
Так, образец на изображении выглядит как малогабаритная дугообразная пластинка с вилкой для установки в рзетку, светодиодными указателями, сеть для Ethernet-кабеля и клавишей перезагрузки.
Кроме того, существуют репитеры, имеющие совсем незначительные отличия по своей сути с роутером.
Как правило, в поставку включается инструкция, Ethernet-провод и накопитель с драйверами.
Клавиша WPS
В основной массе нынешних приборов имеется клавиша WPS (либо QSS в определенных моделях), она создана для упрощения пользования устройством, однако, в некоторых случаях формирует препятствия в потреблении сетью.
Если и в роутере, и в репитере имеется данная клавиша, вам надо будет совершить такие действия: сперва нажать ее на первом приборе, а далее на ином.
Пару минут требуется засечь, после таких манипуляций репитер и роутер согласуются между собой, и вуаля — разрешено действовать.
Однако некоторые пользователи прибегают к советам, которые рекомендуют устанавливать репитер ручным способом, подобрав определенную Wi-Fi-сеть, для того чтобы, во-первых, сократить число перебоев в ретрансляции, а во-вторых, подстраховать себя.
Методика WPS без труда поддаётся взлому. По этой причине зачастую рекомендуют в целом отключить данную систему, если вы не нуждаетесь в многократном подсоединении посторонних приборов.
Еще стоит обратить внимание на то, что в некоторых случаях клавиша WPS наделена функцией перезагрузки (Reset).
Всё в зависимости от продолжительности нажатия: если вы задержите палец на кнопке на несколько секунд, то вместо подключения WPS перезагрузите ретранслятор, и все без исключения опции станут в исходные позиции (заводские настройки).
Установка Wi-Fi репитера
Репитер wifi tp-link подключается к компьютеру с помощью особого кабеля, наиболее популярного среди большинства юзеров, называется «крученная двойка».
Электропитание репитера подсоединяется посредством термоинжектора POE.
После этого выбираем «Подключение по локальной сети» и кликаем правой кнопкой мыши. И так потом нажимаем на .
После всего проделанного следует нажать на , а после — .
Для репитера wifi tp-link это 192.168.1.21, маска - 255.255.255.0. Указав все значения, надо подтвердить свои действия и закончить эту часть процедуры, нажав на клавишу «OК».
Последующие действия:
Проконтролировать состояние подсоединения можно, проверив список Status.
Если при обновлении страницы Channel вы замечаете стабильную замену числа, следовательно, характеристики защищенности, данные были внесены неправильно.
В противоположной стороны от области Name будет отображаться название роутера, с которым производится объединение, поля Channel, MAC Address также должны быть заполнены.
«Ручные» настройки
На высветившейся иконке отмечаем галочку у раздела «Использовать следующий IP-адрес». IP-адрес должен полностью соответствовать адресу, определенному изготовителем.
Для репитера wifi tp-link это 192.168.1.21, маска - 255.255.255.0. Указав все значения, надо подтвердить свои действия и закончить эту часть процедуры, нажав на клавишу «OК» .
Последующие действия:
1 Сейчас следует осуществить настройку допуска в Wi-Fi репитере. Для этого нужно зайти в собственный интернет-браузер, в адресную строку подключите IP-адрес - 192.168.1.254. Предварительно выясните, не подключен ли в опциях браузера proxy-сервер, он должен быть выклчен.
2 В открывшемся окошке персонализации вводим логин admin, пароль admin. Просматриваем список Wireless, находим пункт Wireless Settings. Напротив строки Operation Mode устанавливаем положение Universal Repeater. Одобряем модификации.
3 В списке Survey откроется перечень общедоступных сетей. Подберите нужную, нажав клавишу Connect. Сохраните модификации опций. Далее следует повторная загрузка аппарата (Reboot).
4 В списке Wireless выбираем пункт Wireless Security и в нужных полях указываем код и пароль самого роутера. Обратите внимание, что если в маршрутизаторе TAKE PROFIT-Link активизировано WEP-кодирование, в таком случае Type, WEP Key Format, WEP Key, Key Type - характеристики должны соответствовать опциям роутера. По-другому репитер TAKE PROFIT-Link никак не определит связь с раздатчиком сети.
Проконтролировать состояние подсоединения можно, проверив список Status. Если при обновлении страницы Channel вы замечаете стабильную замену числа, следовательно, характеристики защищенности, данные были внесены неправильно.
Проследив точность введения характеристик защищенности, оставьте внесенные изменения и перезагрузите устройство.
Для того чтобы проконтролировать процесс объединения репитера и роутера, найдите список Status и посмотрите имеется ли присоединение.
В противоположной стороны от области Name будет отображаться название , с которым производится объединение, поля Channel, MAC Address также должны быть заполнены.
В области Traffic Statistics вы увидите отображение изменений, внесенных в параметры устройства.
Затем жмете клавишу repeater сверху в углу. Возникнет перечень всех общедоступных сетей. Здесь необходимо выбрать именно то положение с устройством, сигнал которого хотите делать более.
Тут же вы сможете указать собственный репитер вай-фай либо сохранить его с названием, которое дал ему производитель. Окончательный этап: ввод пароля собственного вай-фая.
Обследуем статус подключения
Уже после установки ретранслятора либо роутера в системе репитера, необходимо проконтролировать, как функционирует вай-фай репитер, и насколько хорошо он улавливает сеть.
Неплохо бы проконтролировать это на всех собственных аппаратах — , планшетах, телефонах — знают ли они сеть, которую раздаёт репитер, либо также продолжают подсоединяться к главному роутеру (для этого предлагается в опциях указать различные наименования).
Кроме того, выясните, в подходящей ли зоне вы поставили репитер вай-фай сети для роутера, достигли ли поставленной задачи усовершенствования качества связи.
Совсем не обязательно искать места, где количество палок меняется. Современный метод предполагает скачивание на устройство одно из специализированных приложений, которое поможет контролировать интенсивность производства сигнала.
Имейте в виду, если вам необходимо увеличить расширение сигнала в довольно большую зону, особенно если еще и в различных уклонах (к примеру, в ярус и в соседнюю комнатку), то, скорее всего, потребуется приобретать два репитера.
Настройка защиты сети: нюансы
Следует установить параметры защиты сети, настраивя подходящие характеристики, в согласовании с которыми должен функционировать репитер, WiFi.
Для этого необходимо подобрать опцию Wireless, уже после - Wireless Security. Потом необходимо определить параметр WPA2-PSK, а кроме того способ кодирования AES.
Уже после вставить пароль, подходящий тому, что прописан в настройках. Потом жмем Save.
Таким образом, основная цель юзера во время установки репитера - синхронизировать устройство с компьютером, к которому он подключается, установить соответствующие параметры.
Тестирование сети
После настройки надлежащего устройства следует проконтролировать правильность работы беспроводной сети. Поэтому следует подобрать настройку System Tools, потом - Diagnostic.
Уже после этого следует ввести в область IP-адреса тот адрес, который обозначен для роутера. Потом надо нажать в Start в целях запуска приспособления тестирования.
Обзор репитера TP-LINK
В первую очередь, нужно выделить, что компания TP-LINK изготавливает спецоборудование, в том числе репитеры, предлагая широкий спектр различных моделей и вариантов.
Если сказать непосредственно о девайсах данного вида, то есть популярное изобретение у них, оно сочетает в себе эти функциональные возможности, присущие для многих передовых репитеров TP-LINK, называется TL-WA850RE.
В частности, предоставленная продукция обладает главными достоинствами:
- репитер TL-WA850RE способен работать в качестве усилителя радиосигнала, вследствие чего беспроводная сеть имеет возможность расширяться в значительном пространстве;
- приспособление малогабаритно, поэтому оно не занимает много пространства, даже если в комнате либо кабинете юзера мало свободного пространства;
- при необходимости к роутеру возможно подсоединить и проводные девайсы с помощью порта Ethernet.
Рассматриваемое приспособление предназначено для подсоединения к Wi-Fi-роутерам , имеющим функцию WPS при условии, что на роутерах предусмотрены соответствующие клавиши.
Если такое подсоединение было как-то раз реализовано, то вторичное настраивание репитера, как правило, не нужно.
А если говорить о функциональности с точки зрения использования Ethernet-порта, то к девайсу могут быть подсоединены такие устройства, как игровые консоли, телевизоры , а кроме того разнообразные мультимедийные приборы.
При этом подключаемое к кабелю приспособление может, используя потенциал репитера, в свою очередь, стать составляющей беспроводной инфраструктуры.
Репитер оборудован немалым числом светодиодных указателей, с помощью которых возможно, в первую очередь, установить местоположение девайса.
Вывод
Вот мы и «проанализировали» репитер, разобрались, что это такое, каков внешний вид, детали установки и настроек, а также выяснили нюансы в расположении, количестве при определенных условиях расположения помещения.
Самое значительное удобство, которое предоставляет это устройство, скорее не его работоспособность, а доступность настроек.
Как правило, для того чтобы настроить приспособление, следует внести только лишь наименование, куда подсоединяться и как – и этого абсолютно достаточно, остальное создает непосредственно репитер wifi.
Кроме прочего, определились, нужен ли репитер для вай-фай, если уже имеется два роутера, и как их рационально располагать по отношению друг к другу, учитывая особенности территории, где должен быть хороший сигнал.
Повышение уровня сигнала
Повышения комфорта работы в сети
Сложность настройки
Материальные затраты
Наверняка вы слышали о таком приборе, как репитер wifi? Слово произошло от английского “repeater”, что в переводе означает “повторитель”, “ретранслятор” или “усилитель” вай фай сигнала. Что это вообще такое? Сама идея беспроводной сети состоит в том, что интернет не должен ограничиваться одной комнатой, а распространяться по всей квартире, офису или даже приусадебному участку. Но чем больше расстояние от источника беспроводной раздачи, тем хуже его скорость. И одним из устройств, обеспечивающих более стабильную работу на дальних дистанциях, является репитер WiFi – усилитель сигнала роутера для ноутбука или компьютера.
Как работает усилитель wifi роутера?
Схема работы WiFi репитера очень проста. Сначала мы определяем, в какой комнате сигнал на ноутбуке наиболее слабый или его вовсе нет. Такая ситуация чаще всего может возникнуть в двух случаях:

После того, как мы узнали, где нужно усиливать беспроводной сигнал wifi, находим то место, где сеть ловит, но уже не так хорошо – на одно-два деления на телефоне. Туда то мы и ставим репитер – зона его работы круговая, а это означает, что подхватит сигнал от wifi маршрутизатора и передаст его дальше.

Модели wifi повторителей
Итак, мы выяснили, что wifi репитер, который еще называют повторителем, служит для того, чтобы повторить существующих сигнал, идущий от точки доступа, и тем самым усилить сигнал и увеличить радиус действия wifi. Никаких других функций он не несет, поэтому, видимо, он находится в тени более известного беспроводного устройства – роутера, который, кстати, тоже может . Но для функции продления зоны приема он просто незаменим, как для дома, так и в условиях офиса, тем более в большинстве случаем он выполнен как некое подобие зарядного устройства, подключаемого к электрической розетке.

Повторители WiFi сигнала выпускают те же фирмы, что и остальное сетевое оборудование – Asus, Zyxel, Tenda, D-Link, TP-Link и другие. На фото ниже изображена модель репитера TP-Link TL-WA850RE, которую любезно предоставила нам компания.

Приведу основные технические характеристики:

Как подключить и настроить усилитель сигнала WiFi роутера TP-Link
Подключить и настроить повторитель wifi TP-Link можно тремя способами:
- Через автоматическое подключение репитера по WPS
- По WiFi при помощи смартфона, планшета или ноутбука
- Через подключенный к нему по витой паре компьютеру
Автоматическое подключение WiFi репитера TP-Link к роутеру кнопкой WPS

Как и большинство современных моделей сетевых беспроводных устройств, усилитель wifi TP-Link TL-WA850RE поддерживает настройку на сигнал существующей точки доступа в автоматическом режиме. Для этого маршрутизатор также должен иметь такую функцию – за ее включение отвечает кнопка “WPS” (“QSS” на устройствах TP-LINK).

Нажимаем на нее и на аналогичную большую кнопку на усилителе, после чего он должен подхватить wifi и начать его раздавать.

Настройка репитера WiFi сигнала роутера со смартфона
Мне больше нравится держать под контролем весь процесс, поэтому я автоматическим способом настройки репитера никогда не пользуюсь, а делаю все вручную. Для того, чтобы сконфигурировать усилитель с телефона или планшета, также жмем на центральную кнопку на приборе, включаем WiFi на смартфоне и находим в списке доступных для подключения сеть с названием TP-LINK_Extender_7320BA – это SSID, который по умолчанию прошит в устройстве.

Подключаемся к нему.
Сразу же после коннекта нас перекинет на страницу авторизации в админке для первичной установки – откроется окошко для ввода логина и пароля. По умолчанию в данной модели это admin/admin – в вашей могут быть другие, поэтому посмотрите либо на инструкцию, либо на наклейку на днище репитера – на ней как правило указаны все данные для доступа.

Настройка повторителя WiFi сигнала с компьютера или ноутбука по кабелю
Данный вариант конфигурации также можно осуществить двумя путями
- при помощи установочного диска, который идет в комплекте с wifi репитером,
- или через веб-интерфейс.
Второй мне ближе, поэтому возьмем именно его за основной в данной инструкции.
Итак, если у вас под рукой нет смартфона, то соединяем компьютер с репитером напрямую с помощью витой пары – на устройстве замигает лампочка “Ethernet”.

Здесь нам надо выбрать “Подключение по локальной сети”. Кликаем по ней правой кнопкой и выбираем “Свойства”. Здесь нас, как всегда, интересует пункт “Протокол версии 4 (TCP/IPv4) > Свойства”.
Если у вас уже имеется настроенная через роутер локальная сеть, то запишите их все на бумагу и сохраните, а пока установите все галочки на “Автомат”:
Сохраняем и заходим в браузере по адресу http://tplinkextender.net, который мы также узнали из волшебной наклейки на корпусе. Откроется уже знакомая нам страничка авторизации, где вводим логин и пароль “admin”.

Попадаем в админку. Здесь все очень легко – следуем по пошаговому проводнику, вводя нужные данные.
Сначала выбираем страну, после чего устройтсво начинает сканировать доступные сети. Если ваш wifi нашелся, выбираем его. В том же случае, если настройки безопасности на роутере скрывают SSID, то можно поставить флажок на “Указать SSID и MAC-адрес вручную”. И нажимаем кнопку “Далее”.
На следующем шаге нам нужно выбрать тип шифрования вашей существующей сети (заданный в админке маршрутизатора) и ввести пароль от вашего вайфая.
Также здесь можно выбрать, будет ли репитер клонировать название вашей сети (SSID) или у него будет свое название, которое вы зададите вручную. При этом локальная сеть останется та же, то есть у вас основная может называться Сеть 1, а вторая Сеть 2, но по сути это будет одно и то же, и к какой бы из них вы не подключили ПК, он будет видеть другие устройства, подключенные к сети.

И наконец, на последнем шаге видим всю нашу конфигурацию, после чего применяем ее, нажав на кнопку “Завершить”. После перезагрузки wifi повторитель начнет раздавать интернет с вашего маршрутизатора, тем самым увеличив дальность приема беспроводного сигнала.

Также после быстрой конфигурации станет доступным левое меню, в котором вы можете более детально настроить репитер – изменить ключ шифрования, отключить на нем DCHP сервер, задать вручную IP адрес, включить фильтрацию по MAC, обновить прошивку, посмотреть статистику и т.д.

Вот и все дела. Теперь настройки сети в компьютере можно вернуть на исходные и отключить кабель, которым он соединялся с репитером. Кстати, если вы заметили, ПК тоже стал получать интернет – по кабелю от репитера, то есть он может работать так же в режиме клиента, принимая интернет по wifi и раздавая его по витой паре на компьютер. Теперь даже в самом дальнем углу у вас будет стабильный прием!
Тестирование скорости интернета через WiFi репитер
Поскольку в цепочке получения интернет от провайдера на компьютер появилось новое звено в виде WiFi повторителя, наш обзор был бы неполным, если б мы не проверили, не режет ли он скорость. Иными словами, насколько отличается быстрота передачи информации между компьютерами, подключенными через данный репитер, от скорости при подключении напрямую к роутеру.
Для теста мы сделали три замера с использованием репитера TP-Link TL-WA850RE внутри локальной сети между компьютером и ноутбуком с помощью утилиты AIDA32 Network Benchmark.
- Первый тест – это будет отправная точка в нашем эксперименте – такая “лакмусовая бумажка”. Замерим скорость внутри локальной сети без усилителя беспроводного сигнала – компьютер подключен к маршрутизатору по витой паре, ноутбук к нему же, но по WiFi. При этом для чистоты результата рядом с передатчиком не было никакой радиоактивности, вроде мобильника, ТВ или чего-то еще, а ноут располагался в непосредственной близости к источнику сигнала.

Вот что получили.

Отмечаем – есть небольшая амплитуда колебания скорости, в среднем она была на уровне 2200 КВ/c (17 Мбит/с).
- Второй тест – компьютер остается подключенным к роутеру по кабелю, а ноутбук – по WiFi к репитеру, которому мы сделали свой собственный SSID сети, поэтому перепутать его сигналом от основного источника невозможно. При этом усилитель и ноутбук находились на том же самом месте, то есть рядом друг с другом.

Результат:

Скорость просела незначительно – в среднем до 1600 КВ/с (12.5 Мбит/c). Также особо не отличается и разброс между минимальными и максимальными значениями, что тоже очень хорошо.
- Третий тест – ноутбук оставили подключенным по WiFi к роутеру, а ПК – через усилитель, но соединив их патчкордом. Тем самым мы задействуем вторую возможность этой модели – выступить в роли WiFi адаптера.

Получаем:

Колебания между минимальными и максимальными значения также несущественные, то есть связь достаточно стабильная, но общая скорость стала еще чуть-чуть ниже, до 1100 КВ/с, или 8.5 Мбит/с.
- И наконец, четвертый тест – и ПК, и ноутбук подключаем к репитеру, но станционарный комп кабелем, а ноут беспроводным способом.


Нестабильная скорость с большими колебаниями, средняя высокая – на уровне 4800 КБ/с = 37.5 Мбит/с.
Выводы о работе wifi repeater
Подведем итог. Как видим, наличие еще одного звена внутри локальной сети между двумя компьютерами в видео wifi репитера все-таки понижает общую скорость, что не было для нас сюрпризом, так как наличие любого дополнительного устройства, будь то повторитель, powerline или какой-нибудь еще адаптер, будет на нее влиять. Интереснее всего было посмотреть, в каком именно режиме эти потери будут наименьшими.
Как оказалось, самая высокая средняя скорость была при той схеме (№4), когда компьютеры были соединены между собой через повторитель, минуя роутер – 4800 Кб/сек по сравнению с 2200, которые дал WiFi без репитера. Это вполне логично, так как между ними не было того самого лишнего “колена” в цепочке, в виде маршрутизатора, роль которого в этом случае сыграл сегодняшний герой. Хотя разброс между наибольшими и наименьшими значениями немного напряг – соединение стабильностью не отличается.
Но больше всего из этого теста вопросов возникло к моему роутеру ASUS RT-N10U – почему же он выдает всего 2 мб в секунду?? Получается, что в моей сети именно он является самым слабым звеном – стоит задуматься над тем, чтоб, как в одной известной передаче, сказать ему “прощайте” и присмотреть другую модель.
Второе место по скорости получила схема №2, при которой один из компьютеров был связан с маршрутизатором с помощью патчкорда, а наш репитер раздавал сигнал на ноутбук. Хотя, как мы выяснили, здесь плохую службу нам сыграл роутер, но на общую картину это никак не влияет, так как после этого мы попробовали задействовать TP-LINK качестве адаптера (№3), принимая беспроводной сигнал и расшаривая его на ПК – с этим он справился хуже всего.
Дальность действия wifi усилителя
Что касается расстояния, на которое данная модель повторителя расширила сигнал от основного источника и усилила WiFi. Я подключил его в дальней от точки доступа комнате в обычной “брежневской” трешке – получилось, что напрямую он проходил через 3 гипсокартонные стены на расстояние около 10 метров. В этой комнате интернет не ловил даже iPad Air, к беспроводному модулю которого нет никаких претензий – он видит wifi даже там, где его уже нет на других смартфонах. Поймал его и наш Extender от TP-LINK (две антенны дают о себе знать). И без проблем стал его продлевать аж на лестничную клетку. Согласен, изначально расположение Точки не очень удачное, но для нашего опыта оно как раз как нельзя кстати.

В числовом виде это выражается следующим образом. Когда репитера не было, в дальнем углу квартиры скорость интернета от роутера была такой:

Когда мы подключили усилитель, то по зоне сигнала wifi получили вот что:

Разумеется, эти результаты актуальны только для моей сети – на них повлияли и характеристика сетевой карты ПК, и беспроводного модуля ноутбука, и железо роутера, и даже радиомагнитная обстановка в комнате, которую мы максимально приблизили к спокойно-повседневной. Но общую картину они безусловно представляют, так что можно смело пользоваться этими выводами в вашей практике при проектировании своих сетей.
Ну а TL-WA850RE справился на отлично со своей задачей, и я могу рекомендовать его своим подписчикам в качестве действенного способа расширить зону приема вашего WiFi.

Видео, как подключить усилитель и настроить wifi репитер
Что такое репитер wifi и чем может быть полезно данное устройство?
Репитер wifi – это прибор, позволяющий расширить зону действия сигнала WI-FI. Данное устройство еще называют повторителем сигнала.
Например, роутер установлен в одной из комнат – там сигнал отличный, устойчивый, а вот в дальней комнате наблюдаются проблемы со скоростью.
Чтобы устранить данное явление и устанавливаютрепитер wifi, который расширяет радиус действия роутера и делает сигнал более устойчивым.
Как сделать репитер wifi из роутера
Если у вас нет репитера, но есть два роутера, то можно установить между ними беспроводное соединение.
Чтобы сделатьрепитер wifi своими руками, нужно в роутере , которой будет главным в цепи, изменить канал передачи.
Для этого в настройках роутера необходимо открыть раздел Wireless. Напротив параметра Channel, в пустое поле необходимо внести номер канала.
Цифра может быть любая, главное, запомните ее значение – это информация пригодится при настройке роутера, выступающего в роли репитера.
Чтобы все внесенные изменения сохранились, нажмите кнопку «Save».

Теперь приступаем к настройке роутера, который будет выступать в роли репитера.
Чтобы открыть настройки, в адресную строку браузера вводим адрес, который указан на задней крышке роутера.
Для устройств компании tp-link это , или 192.168.1.1.
Если при подключении роутера вы не изменяли стандартные данные, то в поля логин и пароль введите слово admin, если изменения были – внесите собственные данные.

Теперь нужно отключить функцию WPS – для этого в меню выбираем одноименный раздел и нажимаем «Disable WPS».
Чтобы все изменения были внесены в работу, необходимо перезапустить устройство. Затем нужно кликнуть на «click here».

По завершении перезагрузки снова откроется меню настроек, приступаем к изменению IP-адреса роутера – переходим в раздел Network и с него на вкладку LAN.
Теперь последнее число IP-адреса нужно заменить на цифру «2» и сохранить изменения кнопкой «Save».

После перезагрузки устройства изменения уже должны вступить в силу.
Настройка беспроводного моста
Выберите в меню вкладку Wireless. Напротив строки Wireless Network Name введите название новой сети, а напротив Region–свой регион.
Возле Channel введите номер канала, который вы указывали при настройке главного роутера.

Совет! Если же при указании одинаковых каналов интернет не работает, попробуйте ввести разные цифры.
Теперь осталось активировать режим WDS – для этого установите галочку напротив строки Enable WDS Bridging и запустите поиск доступных роутеров кнопкой «Survey».

Если предложенных сетей будет несколько, выберите ту, которую транслирует основной роутер, и подтвердите выбор.

На открывшейся странице настроек поля SSID и BSSID будут автоматически заполнены.
Если сеть, которую передает основное устройство, запаролена, то в поле напротив Key type нужно указать тип шифрования, а в поле Password ввести пароль сети.
Сохраните настройки и перезагрузите роутер.

Сеть готова к использованию.
Статус соединения можно увидеть на главной странице настроек – если напротив строки WDS Status указан Run, это подтверждает правильность выполненных действий.
Подключение и настройка WIFI Repeater.

Репитер wifi tp-linkподсоединяется к ПК или ноуту посредством специального кабеля, более известного большинству пользователей под названием «витая пара».
Питание репитера подключается через инжектор POE .

Теперь нужно настроить сетевую карту. Заходим «Пуск» - затем в «Панель управления» и выбираем «Центр управления сетями и общим доступом».


Наводим курсор на строку «Подключение по локальной сети» жмем на нее правой кнопкой. Далее выбираем «Свойства».

Теперь нужно выбрать строку «Протокол Интернета 4 (TCP/IPv4)», а затем на «Свойства».

В открывшемся окне ставим отметку напротив строки «Использовать следующий IP-адрес». IP-адрес должен соответствовать адресу, установленному производителем.
Длярепитера wifi tp-linkэто 192.168.1.21, маска - 255.255.255.0.
Выбрав все нужные значения, подтвердите изменения, нажав на кнопку «OК».

Теперь необходимо выполнить настройку доступа в Wi-Fi репитере. Для этого перейдите в свой браузер, в адресную строку введите IP-адрес - 192.168.1.254.
Перед выполнением проверьте, не включен ли в настройках браузера proxy-сервер. При необходимости отключите его.

В открывшемся окне персонализации вводим логинadmin,парольadmin.

Заходим в меню Wireless, выбираем раздел Wireless Settings. Напротив строки Operation Mode ставим статус Universal Repeater. Подтверждаем изменения.

В меню Survey вам откроется список доступных сетей. Выберите необходимую, нажав на кнопку Connect .

Сохраните изменения настроек.


В меню Wireless выбираем раздел Wireless Security и необходимых полях укажите тип шифрования и пароль, соответствующие роутеру.

Обратите внимание, что если на роутере TP-Link активировано WEP-шифрование, то Type, WEP Key Format, WEP Key, Key Type - параметры должны стоять, аналогичные настройкам роутера.
Иначерепитер TP-Linkне установит соединение с раздатчиком сигнала.
Проверить статус подключения можно, проверив меню Status.
Если при обновлении страницы Channel вы наблюдаете постоянную смену цифры, значит, параметры безопасности были внесены неверно.

Проверив правильность внесения параметров безопасности, сохраните внесенные изменения и перезагрузите устройство.
Чтобы проверить состояние соединения репитера и роутера перейдите в меню Status и обратите внимание на параметры подключения.
Напротив поля Name должно появиться имя роутера, с которым выполняется соединение, поля Channel, MAC Address должны быть заполнены.
В полеTraffic Statistics в ы будете наблюдать непрерывную смену пакетов данных.
Усилитель WiFi сигнала - как Wi-Fi репитер поможет расширить зону действия сети
Усиление WiFi сигнала и тем самым увеличение зоны действия беспроводной сети - проблема, которая встает перед владельцами больших квартир или загородных домов, когда сигнал WiFi нужно принимать не только в соседних комнатах, но и в гараже
Содержание
Сфера применения беспроводных технологий передачи информации постоянно расширяется. Дома и на работе необходим WiFi для качественной и уверенной работы смартфона, планшета, ноутбука или компьютера с WiFi-адаптером в сети интернет. В ситуации, когда из-за низкой мощности роутера или маленькой антенны в отдаленных от него помещениях квартиры или офиса прием сети интернет ухудшается, поможет усилитель WiFi сигнала. По-другому это устройство называется репитер.
Что такое усилитель WiFi сигнала
Для увеличения площади работы роутера необходимо излучаемый им сигнал подхватить, усилить и передать дальше. В этом состоит принцип действия усилителя WiFi сигнала. Большинство старых роутеров работает на частоте передачи 2,4 ГГц. Более современные роутеры используют канал 5 ГГц. Если в зоне действия вашего роутера работают еще такие же приборы, излучаемые ими сигналы в каждом частотном канале снижают скорость получения информации всеми абонентами. Репитер WiFi сигнала способен работать на приеме на одной частоте и ретранслировать его по обоим частотным каналам.
Как работает
Усилитель вай фай сигнала для роутера представляет собой устройство, которое включается в розетку 220В. Повторитель WiFi сигнала при включенном роутере принимает его сигнал, усиливает и передает на свою излучающую антенну. Репитер не увеличивает скорость интернета, а повышает дальность передачи. В репитере установлен индикатор мощности принимаемого сигнала. Если он горит красным цветом, это сигнализирует о низкой мощности сигнала и требуется перенести репитер ближе к роутеру. В случае уверенного приема сигнала от роутера, индикатор загорается зеленым или синим цветом.
Виды усилителей WiFi сигнала
Технические средства приема и передачи различаются своей мощностью и дополнительными функциями. По этому параметру репитеры подразделяются на три основных класса:
- Персональные – для работы в сети беспроводного интернета при слабом уровне приема возможно использование компактного усиливающего репитера в виде usb-устройства.
- Домашние репитеры предназначены для работы в беспроводных сетях 1-5 приемников, радиус зоны покрытия составляет не более 10-20 м.
- Промышленные или офисные репитеры представляют собой полноценные точки доступа. Это модули с несколькими антеннами и предназначены для обеспечения стабильным сигналом до 50 потребителей, подключения к интернету компьютеров, телефонов.
Продажа усилителей сигнала маршрутизаторов производится компьютерными салонами Москвы, Санкт-Петербурга и других городов России. Для пользователей интернета есть возможность заказать по акциям, распродажам, скидкам и купить усилитель WiFi сигнала в интернет-магазинах. Доставка всех товаров осуществляется курьерскими службами или более дешево – по почте.
Усилитель wifi TP-Link
Одним из лидеров среди производителей коммуникационного оборудования является ТМ TP-Link. Для решения проблем мертвых зон и предоставления беспроводного и интернета в местах, где прокладка кабеля затруднена, TP-Link предлагает усилитель сигнала WiFi роутера:
- название: TL-WA860RE;
- цена: 1 750 рублей;
- характеристики: скорость 300 Мбит/с, частота 2,4 ГГц, защиты WEP, WPA, WPA2, типы
- WiFi 802.11n, 802.11b, 802.11g;
- плюсы: две антенны увеличивают площадь покрытия;
- минусы: не отмечено.

Снизить интерференцию (взаимное наложение) сигналов роутера способно использование двухдиапазонных репитеров. В линейке ТМ TP-Link есть ретранслятор WiFi сигнала, который на канале 5ГГц способен обеспечить скорость передачи данных 867 Мбит/с:
- название: RE305;
- цена: 2 690 р.;
- характеристики: стандарт Wi-Fi 802.11a, в диапазоне 2,4ГГц скорость 300Мбит/с, в канале 5ГГц – 867 Мбит/с;
- плюсы: высокая скорость передачи данных;
- минусы: дорого стоит.

Репитер Zyxel
На рынке устройств беспроводной связи одну из лидирующих позиций занимает компания ZyXEL. В ее линейке товаров, кроме дорогих моделей, представлены более дешевые товары с хорошими характеристиками:
- название: ZyXEL Keenetic Lite III;
- цена: 1 927 р.;
- характеристики: 802.11n, MIMO, 300 Мбит/с, маршрутизатор, коммутатор 4xLAN;
- плюсы: Wi-Fi точка доступа;
- минусы: не отмечено.

ТМ ZyXEL предлагает универсальный интернет-центр, который способен работать в режимах точки доступа, усилителя или роутера. Предлагаемая модель имеет массу дополнительных возможностей и способна автоматически определять тип приемных устройств, выбирать канал работы с ними и усилить сигнал WiFi:
- название: Интернет-центр ZyXEL Keenetic Extra II;
- цена: 3 590 р.;
- характеристики: управляемый коммутатор Ethernet, Wi-Fi на 2,4ГГц – 300 Мбит/с, на 5ГГц – 867 Мбит/с, четыре антенны 5 дБм, поддержка IPTV и Smart-TV, защита Яндекс.DNS и SkyDNS;
- плюсы: универсальная модель;
- минусы: высокая цена.

Asus
Один из лидеров производителей компьютерного оборудования бренд Асус создает модели маршрутизаторов и репитеров в доступном большинству покупателей ценовом диапазоне. Предлагаемая модель обеспечит хороший прием и усиление сигнала WiFi в любой комнате квартиры или небольшого офиса:
- название: Точка доступа с режимом репитера Asus RP-N12;
- цена: 649 р.;
- характеристики: скорость LAN 100 Мбит/с, WiFi:802.11g, 802.11n, частотный диапазон 2.4 ГГц, 2 антенны;
- плюсы: хорошее соотношение цена/качество;
- минусы: только диапазон 2,4 ГГц.

Для большого офиса необходимы мощные усилители и антенны, способные работать на большое расстояние. ТМ ASUS имеет в своем арсенале модель для крупных предприятий:
- название: Точка доступа Asus RP-AC68U;
- цена: 4 390 р.;
- характеристики: точка доступа, 5 LAN портов, скорость 1000 Мбит/с, WiFi:802.11g, 802.11n, 802.11aс, частотные диапазоны 2.4 ГГц, 5 ГГц, 4 антенны;
- плюсы: дизайн в виде черной колонны;
- минусы: не замечено.

Xiaomi
Производители усилителей вай-фай сигнала по-разному рекламируют свои изделия. ТМ Xiaomi просто указывает параметр усиления в 2 раза. Если ваш роутер работал на 20 метров, с этим репитером максимальный радиус действия будет 40 метров:
- название: Xiaomi Mi Wi-Fi Amplifier 2;
- цена: 649 р.;
- характеристики: двукратный коэффициент усиления;
- плюсы: не требует настроек;
- минусы: не отмечено.

ТМ Xiaomi предлагает много товаров в эконом-классе. Подобным устройством является предлагаемая ниже модель репитера:
- название: Точка доступа Xiaomi Wifi Amplifier;
- цена: 289 р.;
- характеристики: WiFi:802.11g, 802.11n, частотный диапазон 2.4 ГГц;
- плюсы: низкая стоимость;
- минусы: не отмечено.

Netgear
Производитель коммуникационного оборудования Netgear большое внимание уделяет дизайну своих товаров. Многим пользователям компьютерной техники будет интересна модель:
- название: Netgear WAC120;
- цена: 5 263 р.;
- характеристики: скорость LAN 1000 Мбит/с, WiFi:802.11g, 802.11n, 802.11aс, частотный диапазон 2.4 ГГц, 5 ГГц, 1 антенна;
- плюсы: черная стильная вертикальная конструкция;
- минусы: высокая цена.

Приобретая компьютерное оборудование, многим нравятся универсальные модели. Предлагаемая модель от компании Netgear является и репитером и точкой доступа:
- название: EX6200;
- цена: 3 917 р.;
- характеристики: 5 LAN портов, скорость LAN1000 Мбит/с, WiFi:802.11g, 802.11n, 802.11aс, 2 диапазона 2.4 ГГц, 5 ГГц, 2 антенны;
- плюсы: стильный черный корпус с красной окантовкой;
- минусы: не отмечено.

D-Link
Одними из самых продаваемых на рынке моделей маршрутизаторов являются роутеры компании D-Link. Для тех, кто использует оборудование этой фирмы, хорошо подойдет репитер:
- название: DAP-1353;
- цена: 3 335 р.;
- характеристики: 802.11b, 802.11g, 802.11n, 3 съемные дипольные антенны, мощность антенн 13 dBM, 2,4 ГГц;
- плюсы: 3 антенны обеспечат большее количество потребителей интернетом;
- минусы: высокая цена.

При необходимости приобрести точку доступа с функцией усилителя, подойдет многофункциональное устройство. Компания D-Link предлагает ретранслятор с хорошим увеличением мощности:
- название: DAP-2360;
- цена: 2 884 р.;
- характеристики: WiFi 802.11g, 802.11n, частотный диапазон 2.4 ГГц, 2 антенны;
- плюсы: может работать как точка доступа;
- минусы: высокая стоимость.

Totolink
Продукция компании Totolink известна как дешевыми, так и более дорогими моделями. В разряде общедоступных находится репитер – удлинитель действия Wi-Fi:
- название: TOTOLINK EX300;
- цена: 497 р.;
- характеристики: скорость 100 Мбит/с, WiFi:802.11g, 802.11n, 2.4 ГГц, мощность передатчика 20 dBM, 2 внешние антенны;
- плюсы: высокая мощность;
- минусы: не отмечено.

Для профессионального использования Totolink выпускает широкополосные маршрутизаторы с четырьмя антеннами. Предлагаемый образец обеспечивает скорость WiFi до 1167 Мбит/с.
- название: Повторитель беспроводного маршрутизатора TOTOLINK A850R 1200M;
- цена: 2 247 р.;
- характеристики: QoS, 4 порта LAN, скорость 1200Мбит/с, протоколы 802.11ac, 802.11b,Wi-Fi 802.11g,Wi-Fi 802.11n, 2.4ГГц и 5ГГц, 4 мощные антенны;
- плюсы: высокая скорость передачи;
- минусы: не отмечено.

Netis
Для создания высокоэффективного мобильного офиса или развлекательной сети с широким охватом пользователей используют оборудование ТМ Netis . Представленная ниже модель увеличивает зону охвата на 100 метров:
- название: Netis E1+;
- цена: 1 190 р.;
- характеристики: 1 порт 10/100Base-TX, 802.11b, 802.11g, 802.11n 2.4 ГГц, 300Мбит/с;
- плюсы: хорошее усиление;
- минусы: не отмечено.

ТМ Netis выпускает оборудование с использованием технологии WiFi следующего поколения 802.11ас. Предлагаемый образец работает в двух частотных диапазонах с усилением уровня сигнала:
- название: Netis WF2780;
- цена: 2 690 р.;
- характеристики: на 5ГГц скорость 900Мбит/с, на частоте 2.4ГГц – 300 Мбит/с, мощность передатчика 100 дБм, 4 всенаправленные антенны;
- плюсы: высокая мощность;
- минусы: дорого стоит.

Как выбрать усилитель WiFi сигнала
Выбирать репитеры при покупке стоит на основании ваших требований к его мощности. Переплачивать и покупать мощный передатчик, который будет выдавать сигнал за пределы вашего помещения не стоит. Это будет мешать работать другим людям и вызовет влияние на ваш канал других источников сигнала. Поэтому выбирайте репитер по сфере применения:
- Для квартиры подойдут модели от самых простых до двухдиапазонных и двухантенных вариантов.
- Для офиса с большим ассортиментом используемых приемников стоит выбирать двухдиапазонные модели с 4-мя антеннами и мощностью не менее 60 дБм. Желательно выбирать оборудование с протоколом 802.11ac для возможности работы новых и перспективных приложений.
Часто мы сталкиваемся с проблемой, когда радиуса покрытия точки доступа Wi-Fi недостаточно. В таком случае мы можем использовать репитер WiFi сигнала. Это устройство, которое подключается к точке доступа по «воздуху» или кабелю и раздает сеть, увеличивая тем самым область покрытия. Итак, как настроить повторитель wifi сигнала?
Об устройстве
В переводе с английского Repeater означает повторитель. То есть, как уже говорилось выше, это устройство, которое способно повторять сигнал точки доступа, увеличивая при этом радиус покрытия. Второе название репитера (усилителя WiFi сигнала) – ретранслятор. Часто встречается вопрос, что такое репитер WiFi. Здесь нет ничего сложного.
Ретранслятор WiFi находит доступные для подключения сети и предлагает вам выбор.
После подключения к точке доступа wi-fi репитер просто передает сигнал за пределы покрытия точки доступа. Проще говоря, устройство подключается к роутеру и раздает его сеть в своей области покрытия.
Конечно, для того, чтобы оборудование работало, его нужно настроить. Здесь также нет подводных камней и каких-то секретов. Более того, повторитель настраивается гораздо быстрее и проще маршрутизатора. С этим справится даже новичок. Разберемся, как настроить репитер WiFi сигнала.
Настройка репитера
Включите устройство в розетку. Дождитесь, когда оно загрузится. Для этого может потребоваться около минуты. Теперь нужно войти в меню параметров Wi-Fi повторителя. Для этого подключитесь к нему через Wi-Fi или по кабелю.
Далее откройте любимый браузер и в адресной строке напишите IP-адрес ретранслятора. Узнать адрес вы сможете на самом репитере (на нем есть заводская наклейка, на которой указан IP-адрес устройства, а также логин и пароль для входа в меню настроек).
Итак, ввели IP-адрес и нажимаем «Enter». Теперь система просит ввести логин и пароль. Если вы их не меняли, то, как правило, по умолчанию логин и пароль – admin, admin соответственно.
Все, теперь мы попали в меню параметров повторителя вай-фай. Дальше все еще проще. На первой же странице вверху нажмите на кнопку «Repeater». Устройство найдет все доступные для подключения сети.
Вам же останется просто выбрать ваш роутер из списка. Устанавливаем в нужной строке маркер. Ниже можно написать имя ретранслятора (можно оставить без изменения). Еще ниже нужно написать пароль к роутеру, сеть которого мы расширяем. Далее нажимаем «Применить» (Apply). Все, устройство подключено к точке доступа и раздает его сеть.
Теперь вы знаете, как подключить и как настроить повторитель WiFi. Но что делать, если под рукой нет подобных устройств, но есть еще один роутер? В таком случае мы можем настроить второй маршрутизатор и использовать его как ретранслятор. Это сделать немного сложнее, но все же можно.
Давайте рассмотрим, как сделать ретранслятор из второго роутера, на примере D-Link Dir-300.
Как использовать маршрутизатор в качестве повторителя
- Итак, подключаемся ко второму роутеру. Запускаем любимый браузер и в адресной строке вводим IP маршрутизатора. IP-адрес указан на заводской наклейке, которая наклеена на самом устройстве. Там же вы найдете и информацию о логине и пароле для входа в меню параметров.
- После ввода IP-адреса в браузере вы попадете на стартовую страницу, на которой потребуется ввести логин и пароль. По умолчанию установлены следующие значения: логин – admin, пароль – admin.
- Вот мы и попали в меню настроек. Здесь нужно перейти в раздел «Wi-Fi». После этого открываем рубрику «Клиент».
- Чтобы активировать эту функцию, просто установите маркер в строке «Включить». Система начнет поиск доступных сетей и предложит вам список. Выберите в этом списке свой первый роутер (радиус покрытия которого нам нужно расширить).
- Ниже появится несколько дополнительных строк. Все они уже будут заполнены. Вам же нужно только ввести шифр для подключения к первому маршрутизатору (ключ к действующей сети). Нажмите кнопку «Применить».
- Выскочит сообщение с предупреждением, что некоторые параметры будут изменены. Соглашаемся и нажимаем «Да».
Работаю частным компьютерным мастером. Профессионально занимаюсь ремонтом компьютеров более 12 лет, как любитель с 90-х годов.
Два года проработал руководителем сервисного центра, специализирующегося на подключении абонентов к интернету и компьютерной помощи.
команда Bezprovodoff 30.12.2015 17:04
Здравствуйте. Репитер новый? К нему есть инструкция, в которой все изложено. Так же уточните, есть ли в нем выход LAN для подключения к устройству через кабель! На самом репитере также должна быть наклейка с данными (МАК-адрес, пароль и логин для входа и так далее). Если же вы уже перенастраивали репитер и меняли ранее пароль, то вы можете сбросить его настройки путем нажатия и удерживания кнопки “Reset”. Опять же, найдите инструкцию (если нет на руках, то найдите в интернете). В инструкции все подробно изложено.
DoberMan 17.01.2016 07:41
Здравстуйте. Я купил репитер, подключился к роутеру система пишет что сето с доступом к интернету, но в браузере выдает ошибку dns. Пробовал подключать два ноута и два телефона и везде одно и тоже. Подскажите что еноо может быть.
команда Bezprovodoff 03.03.2016 18:52
Здравствуйте. А если к роутеру подключиться без репитера, то все нормально работает? В таком случае нужно перебирать параметры репитера. Ошибка DNS подсказывает нам, что причина в DNS серверах. Попробуйте на репитере указать их вручную. Там в настройках DHCP должен быть такой пункт или где-то в настройке сети (у меня в DHCP, но все зависит от прошивки и модели роутера\репитера). Также, можете попробовать сперва назначить параметры сети вручную на самом компьютере и задать вот такие DNS серверы: DNS1 – 8.8.8.8, DNS2 – 8.8.4.4. Это открытые для всех Гугловские серверы. Скорее всего, на компьютере когда зададите параметры сети вручную и укажите эти серверы, все заработает.
Sergey 09.03.2016 16:27
Здравствуйте. Выполнил всё, как описано и вроде сервер репитера правильность действий подтвердил.Но тут же, сеть репитера в трее, начинает отображаться красным крестиком и текстом, что мол параметры сети сохраненные на этом компьютере не соответствуют требованиям этой сети. Попытки все переделать с нуля, ни к чему не привели.
команда Bezprovodoff 19.03.2016 10:46
Здравствуйте. Скорее всего, дело не в репитере, а именно в сетевых параметрах компьютера. То есть, на компьютере, как правило, надо ставить автоматически получать IP-адрес и DNS-серверы. Вообще, на компьютере я рекомендую сбросить сетевые параметры. Вот видеоурок – https://www.youtube.com/watch?v=T0vOyaSeY3Y .
команда Bezprovodoff 19.05.2016 10:31
Здравствуйте. Только на iPhone нет Интернета? На всех остальных устройствах все работает хорошо? Видимо, надо проверять iPhone. Смотрите, на каком стандарте работает репитер, и какие стандарты WiFi поддерживает ваш iPhone. Если есть разница между поддерживаемыми стандартами, то ничего вы не поделаете. Можно попробовать сделать сброс iPhone до заводских параметров.
команда Bezprovodoff 19.05.2016 10:55
Здравствуйте. Репитеры могут иметь и другие адреса. Читайте инструкцию, которая обязательно прилагается к каждому репитеру. Дело в том, что они могут настраиваться по разному. Разные модели имеют свои особенности. Или хотя бы уточните, какой репитер вы используете, как вы его настроили?
Павел 25.05.2016 18:49
Здравствуйте. Подключал репитер, как указано в инструкции, но после выбора сети, которую надо расширить и ввода пароля от нее, при нажатии кнопки apply ничего не происходит. Стоит выбрать любую другую сеть соседей и нажать apply, Он сразу же схватывает и перезагружается.
команда Bezprovodoff 16.06.2016 11:35
Здравствуйте. Удаленно в вашем вопросе я помочь не смогу. Вызовите мастера на дом или попросите помощи у знакомых, которые смыслят в настройке репитеров. Надо смотреть, что вы там настроили, и как. А еще лучше просто сделать сброс и заново все настроить. Но, удаленно этого сделать я не смогу. Извините.
Страус 23.06.2016 07:56
Так у меня получается “неопознанная сеть” или по другому “без доступа к сети” интернет значит. И какие я только настройки не применял, всё без толку. Ip репитера 192.168.0… всё писать не буду, но ip есть, драйвера есть, беспроводная как неопознанная сеть есть, доступа в интернет НЕТ. НЕТ мать вашу Китайсы косоглазые, возможно ip наши провайдеры поменяли ранее было 192.168.0, теперь у USB модема абсолютно другой ip. Думай и гадай, точного ответа нет. Я очень упрямый, обязательно проблему решу, мне очень нужен репитер и ВЫСОКОСКОРОСТНОЙ интернет, не то что сейчас.
Страус 23.06.2016 08:16
mihan, всё зависит от вашей модели репитера. Если снизу есть порт похожий на сетевую карту, то вы обязательно подключитесь к роутеру, в принципе репитер должен работать исключительно с роутером, собственно говоря репитер создаёт СОВМЕСТНУЮ с роутером сеть. Будьте внимательны. Мощность излучения репитера строго ограничена 20дб, или 0,1ВТ, передатчик не должен наносить вред здоровью человека (усиление wi-fi ровно в 100 раз), но если вы настроите точку доступа как репитер, в добавлению к вашему первому внешнему репитеру, вы получите усиление в 40дб, а это усиливает wifi в 10 000 раз. Я не ошибся. Это ядерная бомба для вашего здоровья. Но если у вас 2-х этажный дом, вышка оператора находится на расстоянии более 10 км, внешняя антенна малоэффективна, то репитер (внешний) устанавливаете на 1 этаже, а точку доступа на втором этаже подальше от внешнего репитера. Площадь покрытия будет большой, сигнал несколько ослабеет, но будет ВЫСОКОСКОРОСТНОЙ интернет. При уверенном приёме от 150 до 300мб/с. Вам этого хватит? Только надо быть предельно внимательным. Наружу дома репитер не выставлять. Будут проблемы с Россвязьнадзором. Внутри помещения, если вас здоровье не беспокоит, ставьте столько репитеров, сколько вам надо…но не на фасаде здания.
команда Bezprovodoff 13.07.2016 21:31
Здравствуйте. Осмотрите внимательно репитер, на нем должна быть кнопка “Reset”. Нажмите и удерживайте ее, что бы сбросить параметры. Скорее всего, он просто заглючил от переизбытка сетевого кэша. Сбросите параметры, сетевой кэш тоже сброситься. Потом заново перенастроите устройство и все должно заработать. В крайнем случае попробуйте обновить ПО (перепрошить репитер).
команда Bezprovodoff 28.07.2016 10:27
Здравствуйте. Такой вопрос требует личного присутствия. Дело в том, что надо проверять, может быть, сам репитер бракованный, может быть, вы что-то не так настраиваете или подключаете. Надо лично смотреть. Удаленно я не могу ничего сказать. Угадывать можно долго. Более того, мои догадки могут ввести вас в заблуждение. Лучше, пригласите домой знакомого, который разбирается в таком оборудовании или вызовите мастера на дом (не думаю, что это будет дорого стоить).
АРтем 09.08.2016 20:32
вот фото репитера https://pp.vk.me/c630530/v630530732/41740/YNh7O62Wocw.jpg
не могу перейти по его адресу для настройки, кнопка ресет такое ощущение, что не нажимается. Сейчас все работает, но хочу изменить точку раздачи
Анатолий 14.08.2016 06:25
Здравствуйте! После настройки репитер подключается к сети, но раздает ее под другим именем, приходится при переходе в другую комнату вручную менять подключение. Можно ли настроить репитер на раздачу сети с одним именем. Спасибо
Alex 24.08.2016 10:21
Здравствуйте. Настроил репитор по инструкции (картинкам). С виду все окей. Но при подключении по wi-fi каких либо девайсов, долго висит на -подключение…- а затем -не удается получить ip-адрес-. В чем проблема? Спасибо.
команда Bezprovodoff 25.08.2016 15:35
Здравствуйте. Вы подключаетесь к репитору для настройки через кабель или по WiFi? Насколько мне известно, для настройки репитора лучше подключаться к нему через кабель. А кнопка Reset должна нажиматься. Если даже через кабель не получается, то обязательно надо делать сброс до заводских параметров, потому что иначе вы не сможете зайти в параметры репитора. Может быть, кнопка тугая очень и нажимать ее надо с силой. А может быть, наоборот, вы просто не ощущаете щелчка, когда кнопка мягко нажимается. В любом случае, вы нажимаете кнопку и держите некоторое время (индикатор питания должен мигнуть – или инструкцию к репитору прочтите, как сделать сброс параметров).
Александр 29.08.2016 16:56
Здравствуйте! После настройки появилась еще одна сеть WIFI-Repeater. Я то думал она будет повторять и усилять существующую сеть, а появилась еще одна. Так было задумано или я что-то не так настроил. Подскажите как сделать настройки чтобы была одна сеть. Спасибо за помощь!
Здравствуйте. Попробуйте задать такой же канал вещания (и такой же режим WiFi), установите такое же имя сети и такой же пароль к WiFi. Других вариантов нет. Если одинаковые параметры не позволят автоматически переключать между сетями, то это будет означать, то ваш телефон (или другие Вай-Фай устройства) не поддерживает WiFi роуминг. В таком случае придётся только вручную переподключаться при переходе в другую комнату.
команда Bezprovodoff 08.09.2016 13:41
Здравствуйте. Теоритически, если по WiFi, то можно. Но, все зависит от типов репитеров, от поддерживаемых функций и так далее. Главное, что бы оба репитера поддерживали функцию “WiFi мост”. В противном случае, подключение по WiFi для раздачи сети будет невозможно выполнить.
команда Bezprovodoff 08.09.2016 13:41
Здравствуйте. Проверьте, включен ли DHCP в параметрах репитера. За назначение IP-адресов автоматически отвечает именно эта функция. Либо, назначьте и вручную нужный IP-адрес каждому WiFi устройству. Если не поможет, то больше ничем помочь не могу, так как вопрос требует личного присутствия.
Влад 15.09.2016 15:52
Здравствуйте. Проблема в том, что по своей невнимательности, вместо того чтобы загрузить файл с настройками, я использовал его как файл обновления. Теперь не могу к нему подключиться. Можно как то теперь загрузить на него прошивку?
Здравствуйте. Можно попробовать назвать репитер точно так же, как и основной роутер и поставить такой же пароль. В таком случае, если устройства поддерживают WiFi роуминг, то устройства, теоритически, должны автоматически переподключаться к сети с наиболее хорошим сигналом. Но, это только в теории. На практике не все гаджеты поддерживают WiFi роуминг и могут встречаться другие проблемы. Например, может быть конфликт между роутером и репитером. В любом случае вы можете попробовать. Если не получится, то будете пользоваться как есть. То есть, в доме будет две сети. А вы вручную будете выбирать, к какой сети подключаться.
команда Bezprovodoff 21.09.2016 21:42
Здравствуйте. Все зависит от того, какие настройки установлены в точке доступа (на общественной сети). Можно попробовать. Например, на ноутбуке вы можете создать виртуальную WiFi сеть, которая будет расширять общественную сеть. Вот инструкция – (из описанных вариантов вам подойдут только два – настройка в командной строке или использовать программу Virtual Router Plus). Если на ноутбуке получиться раздать сеть и получить доступ к Интернету через общественную сеть, то можно смело покупать репитер.
Тимур 05.10.2016 19:45
Добрый день! Можно-ли использовать интернет с репитера через его wlan порт? Иными словами: ставлю репитер в другой комнате, подключаю его к основному роутеру, подключаю через wlan репитера медиабокс, смарт тв или любую другую приставку и юзаю инет на подключенном устройстве. Такое возможно?
команда Bezprovodoff 06.10.2016 23:50
Здравствуйте. Если на устройстве есть кнопка “Reset” (а она должна быть, просто внимательно осмотрите гаджет), то нажмите ее и держите некоторое время (читайте в инструкции, как сбросить параметры именно на вашем репитере). После сброса все должно вернуться к заводским параметрам, после чего вы сможете войти в параметры и сделать повторную попытку настройки. Если не получится, то опять же, читайте в инструкции, как прошить роутер без входа в его параметры. Как правило, это делается так – выключаете устройство из розетки (сети электропитания). Нажимаете и держите кнопку питания. Держите около 15 секунд, после чего не отпуская кнопку питания, включаете устройство в розетку и держите питание еще около 10 секунд. Далее подключаетесь к репитеру через ПК (обязательно по кабелю) и в браузере пишите заводской IP-адрес (который требуется для входа в параметры репитера). Должен загрузиться режим прошивки. Может быть, процедура входа в этот режим немного другая – читайте инструкцию к вашей модели. В этом режиме вы сможете его прошить нужной прошивкой.
Здравствуйте. Подключаетесь к репитеру при помощи кабеля (RJ45), входите в его параметры и настраиваете. Если такой возможности нет, то на самом репитере есть кнопка “Reset”. Жмете ее для сброса параметров (читайте инструкцию, так как возможно, Reset надо не просто нажать, а подержать какое-то время). После сброса подключаетесь к репитеру по WiFi и входите в его параметры и вносите необходимые изменения.
команда Bezprovodoff 19.10.2016 22:03
Здравствуйте. Значит не настроили. Что-то сделали не так. Внимательнее читайте инструкции и настраивайте. Кроме этого, вы уточните, что и как вы настроили. Как настроен основной роутер, к которому подключен репитер? Настроили ли вы “Мост” между роутером и репитером? Удаленно довольно сложно что-то говорить, так как мне надо видеть, что и как настроено. Попробуйте еще раз перечитать статью и настроить репитер. Если не получится, то пригласите мастера на дом.
команда Bezprovodoff 19.10.2016 22:03
Здравствуйте. Подключаетесь к репитеру при помощи кабеля (RJ45), входите в его параметры и вносите изменения. Если такой возможности нет, то на самом репитере есть кнопка “Reset”. Жмете ее для сброса параметров (читайте инструкцию, так как возможно, Reset надо удерживать некоторое время). Второй вариант – это если что-то не работает и надо как-то попасть в параметры и настраивать репитер. Если же все работает, и вы просто хотите от нечего делать зайти в параметры, то не стоит устройству мешать работать. Для перезагрузки можно просто вытащить его из розетки на 7-10 минут и включить снова.
команда Bezprovodoff 19.10.2016 22:03
Здравствуйте. Это зависит от того, как вы настроите репитер. Дело в том, что в самом репитере есть параметры безопасности и вы сами можете установить пароль или оставить сеть открытой. Опять же, многое зависит от модели репитера и его встроенного программного обеспечения (набор инструментов и функций). так что это надо смотреть уже в параметрах самого репитера. Но, пароль должен быть в любом случае, потому что сеть открытой не всегда можно оставить и производители это понимают.