Як подивитися запущені процеси в OS X. Розбираємося з моніторингом системи Моніторинг системи на mac os
Найгірше додатків, що несподівано вилітають, лише ті, що перестають реагувати на зовнішні подразники в особі відчайдушно тиснучого на кнопки користувача, але продовжують функціонувати, споживаючи ресурси і забиваючи оперативну пам'ять цифровим сміттям. На наше щастя, є щонайменше 5 методів боротьби з цією проблемою.
Вконтакте
Як закрити програму, що зависла на MacOS
Спосіб №1 – гарячі кнопки
Комбінація з ⌘Command + ⌥Option (Alt) + Escвідкриває віконце примусового завершення запущених програм. Представлений список демонструє запущені в даний момент програми, простір справа зазвичай пустує. Якщо ж у будь-якому рядку красується напис «не відповідає» - сміливо клацаємо по ньому, виділяючи програму, що зависла. У складних випадках написи може й не бути – доведеться закликати на допомогу інтуїцію та спостережливість, щоби обчислити обурювача спокою.
Єдина кнопка справа знизу не залишає альтернатив, все, що ми можемо зробити – аварійно закрити виділений додаток. Пробуємо. Але зазвичай надходять простіше, поки ми залишаємося в межах вікна програми, що зависла, використовуємо більш складну комбінацію гарячих кнопок ⌘Command + ⌥Option (Alt) + ⇧Shift+ Esc. Утримуємо їх три довгі секунди і OS X автоматично закриє дане вікно.
Спосіб №2 – використання меню Apple ()
У самому верху робочого столу, крайній лівий кут, розташовується чарівний значок у вигляді логотипу компанії , який відкриває доступ до базових функцій системи – у разі проблеми тиснемо на нього.
 У меню, що випадає, приблизно посередині, є рядок « Закінчити примусово», вона нам і потрібна. А далі відкривається вже знайоме віконце зі списком запущених зараз додатків - що робити, ви вже в курсі, глючний ворог буде оперативно переможений.
У меню, що випадає, приблизно посередині, є рядок « Закінчити примусово», вона нам і потрібна. А далі відкривається вже знайоме віконце зі списком запущених зараз додатків - що робити, ви вже в курсі, глючний ворог буде оперативно переможений.
Спосіб №3 – примусове закриття програми з Dock
Шукаємо на панелі знизу (в Dock) ярлик програми, що зависла, затискаємо кнопку ⌥Option (Alt)і робимо правий клік мишкою – відкриється спеціальна службова меню.

Один з пунктів у меню, що відкрилося – те саме примусове завершення, подальші кроки очевидні.
Спосіб №4 – використовуємо Термінал
Перехід від віконного інтерфейсу до консольного, складніший рівень взаємодії з macOS на випадок, коли проблема виявилася серйозною і попередні способи результату не принесли. У каталозі системних утиліт розташовується програма – знаходимо її та запускаємо. У віконці, що відкрилося, друкуємо команду « top» і тиснемо клавішу введення – так ми даємо комп'ютеру вказівку сформувати та показати короткий звіт про його поточний стан. У тому числі й звітувати про те, які програми запущені і як вони поводяться.
Серед усього різноманіття символів нас цікавить колонка, під назвою « Command», тут надруковано назви програм, що працюють в даний момент. Потрібно вручну знайти залежне, причому варто врахувати, що для довгих найменувань використовуються скорочення - уважність не завадить.
Поруч із найменуванням шуканої програми є її цифровий PID(Системний ідентифікатор) – він нам і потрібен. По-старому переписуємо його в блокнот або, в ногу з часом, фотографуємо камерою iPhone.
Тиснемо клавішу « q» – ця команда закриває список і переводить курсор на порожній рядок, система готова отримати нові вказівки та розправитися з проблемною програмою.
Здійснюється це звучною командою « kill», після якої, через пропуск, слід написати PID порушника. В даному випадку це Viber і 403, тому підсумковий варіант виглядає як "kill 403".

Тиснемо « Enter» – справа зроблена, але якщо система не реагує, можна посилити наказ, набравши таку команду « sudo kill -9 403», має допомогти.
Спосіб №5 – за допомогою утиліти Моніторинг системи
Цей системний інструмент для просунутих користувачів в даному випадку можна сприймати просто як розширений варіант меню зі списком запущених програм. Іконка утиліти розташовується там, де і Термінал– знаходимо та запускаємо програму.
Великий список, що відкрився, лякати не повинен, відшукуємо в колонці « Ім'я процесу» наша програма, що зависла, і виділяємо її кліком мишки.

Вгорі та зліва є кнопка « Завершити процес» – саме це вона і робить, вивантажуючи софт із пам'яті та звільняючи системні ресурси на Mac.
На MacOS стикаються з певними незручностями під час використання комп'ютера. Що цілком природно, адже відмінності досить суттєві. Звичні елементи меню, функції, режими та опції - все не так як раніше. Розібратися з усім цим не складно, справа часу. Однією з найбільш використовуваних і корисних утиліт Windows є відомий Диспетчер завдань. Очевидно, потреба в подібному додатку нерідко виникає і у користувачів MacOS. У цій статті розберемося, як відкрити диспетчер завдання на Маку, яка утиліта замінює його і як ним користуватися. Давайте почнемо. Поїхали!
Для тих, хто перейшов із Віндовс на Мак
Насамперед, необхідно зазначити, що розробники Apple не передбачили повноцінний аналог Диспетчера завдань, проте реалізували дещо спрощену версію цієї утиліти, яка називається «Примусове завершення програм». На жаль, вона не має того спектру функцій, яким володіє додаток у Windows, але чудово справляється зі своїм прямим завданням - примусово завершувати програми та процеси.

Мінімалістичний діалог завершення процесу
Потрапити у вікно програми так само легко. Для цього скористайтесь комбінацією клавіш command+option(alt)+esc. Після цього перед вами відкриється вікно утиліти, де можна буде побачити список запущених процесів. Працювати із нею дуже просто. Вибираєте потрібний процес та натискаєте кнопку «Завершити».

Вікно "Примусове завершення програм"
Поєднанням клавіш Command + Option + Escape ми домагаємося появи вікна "Примусове завершення програми", після чого вибираємо пункт "Завершити" для закриття програми. Проведена операція є спрощеним варіантом команди в Моніторингу системи, що дозволяє вивільнити з пам'яті відразу кілька процесів.
![]()
Примусове завершення програми з Доку
Необхідно виконати таку комбінацію: наводимо курсор на іконку в Доці та, утримуючи на клавіатурі ALT (Option), клацаємо мишку. В результаті програма, що зависла, буде примусово закрита, причому без додаткових підтверджень.
Примусове завершення програми з меню Apple
Утримуємо на клавіатурі клавішу Shift і клацніть мишкою по логотипу Apple у верхньому рядку меню. Тепер вибираємо команду "Завершити "..." примусово". Цей спосіб найбільш простий для запам'ятовування. Але трапляється так, що комп'ютер ніяк не реагує на натискання цих кнопок.
Використовуємо Моніторинг системи
Для того, щоб запустити системну утиліту Моніторинг системи, слід натиснути клавіші Command + Space і ввести у вікні Spotlight назву програми. Після появи діалогового вікна знаходимо «зависле» додаток або за назвою (зазвичай завдання, несприйнятливі до дії, позначаються червоним кольором), або за ідентифікаційним номером (ID), а потім натискаємо «Завершити процес». Даний метод вивантаження з пам'яті непотрібного програмного забезпечення дуже схожий на той, що використовується в Windows, тільки замість Моніторингу системи там Диспетчер завдань.

Використовуємо Термінал для вивантаження процесів
У тому випадку, якщо жоден з перерахованих вище способів вам не допоміг, найдієвіший метод у цій ситуації – скористатися командним рядком. Запустіть Термінал і введіть одну з наступних команд:
Killall [назва процесу]
Наприклад, командою killall Safari ви вб'єте всі процеси, пов'язані з інтернет-браузером. А в тому випадку, якщо вам відомий ID відкритої програми, яку можна знайти за допомогою команд «ps» або «ps aux», ви можете вивантажити програму, що «зависла», наступним способом:
Kill -9 , де 9 і є вищезгаданий параметр ID.
Слід бути вкрай акуратним під час здійснення дій, вкладених у примусове закриття програм. Будь - яке завершення процесів може викликати аварійне припинення роботи операційної системи . А якщо ви працюєте ще й з командним рядком, то це може призвести до втрати незбережених даних та збою системних налаштувань.
Іноді, буває, трапляється неприємна ситуація, коли програми Mac OS X перестають реагувати на натискання клавіш або миші – «зависання». На щастя таке трапляється досить рідко, але якщо ви хоч раз стикалися з такою проблемою (а я впевнений, що хоч раз у житті ви стикалися з такою проблемою), то вам напевно буде цікаво і корисно дізнатися про кілька способів, як цю програму, що «зависла», можна завершити.
1
Примусове завершення через меню Apple.
Утримуючи клавішу Shift ⇧ натисніть меню Apple ()і у меню, що випадає, знайдіть команду «Завершити [назву програми] примусово»- це і є той заповітний пункт меню, що дозволяє «вбити» програму, що не відповідає.
2
Примусовий вихід через меню Dock.
Утримуючи клавішу Alt ⌥ клацніть правою кнопкою миші на піктограму програми, що зависла. (яку ви хочете закрити)- з'явиться меню, де буде пункт « Закінчити примусово». Вибір пункту меню примусово завершить роботу програми.
3
Примусовий вихід через поєднання гарячих клавіш.
Поєднання клавіш Alt ⌥ + Cmd ⌘ + Esc відкриває вікно « Примусове завершення програм». У вікні перераховані всі відкриті програми. Виберіть програму, що зависла, а потім натисніть на кнопку « Завершити». Активну програму можна примусово завершити й іншим поєднанням клавіш, минаючи список. Для цього використовуйте клавіші Alt ⌥ + Shift ⇧ + Cmd ⌘ + Esc .
4
Примусовий вихід через "Моніторинг системи".
Системна утиліта Моніторинг системинадає інформацію про використання процесора, пам'яті та мережі. Крім цього, через неї також можна дуже швидко «вбити» будь-який системний процес, і не тільки. Робиться це так: вибираєте процес, що «завис», зі списку і натискає на велику червону кнопку « Завершити процес». Після цього з'явиться діалогове вікно із підтвердженням ваших дій.
5
Примусове завершення роботи програми за допомогою Терміналу.
Якщо всі описані вище дії не допомагають, то у вас ще є можливість завершити роботу програми, що зависла, через командний рядок . Для цього запустіть утиліту Терміналта виконайте наступну команду:
Killall [ім'я процесу]
Живий приклад для примусового завершення програми « Калькулятор» виглядатиме так:
Killall Calculator
Зверніть увагу, що ім'я процесу або назва додаток вказується з урахуванням регістру, тому Calculatorі calculator- це різні речі. Не забувайте, що команда killallпрацює на системному рівні і її необдумане виконання може призвести до втрати незбережених даних, оскільки автоматичне збереження в цьому випадку не спрацює.
Увага!Використовуйте наведені методи лише в екстрених ситуаціях, коли ви впевнені, що програма дійсно безнадійно «зависла». Всі перераховані вище способи примусового завершення програм негайно «вбивають» процес без можливості автозбереження даних. Майте на увазі, що вся незбережена в процесі роботи програми інформація буде втрачена.
Майже всі програми OS X працюють добре і не викликають проблем. Їх можна не закривати місяцями і завдяки UNIX платформі всередині операційної системи OS X вони будуть стабільно працювати. Однак трапляються ситуації коли щось йде не так: програма може зависнути або просто поводитися дивним чином. У такому випадку ви можете швидко завершити його роботу за допомогою різних способів.
Швидке завершення програми з Dock
Затиснувши клавішу ⌥, натисніть правою кнопкою на піктограму програми в Dock і виберіть Закінчити примусово.
Так само можна швидко перезавантажити Finder, затисніть ⌥ , натисніть правою кнопкою на іконку Finder і виберіть Перезапустити.
Примусове завершення програм OS X
Якщо завершення через Dock не підходить, наприклад, коли ви граєте в гру в повноекранному режимі , то ви можете натиснути клавіші ⌘ + ⌥ + ESC для появи вікна примусового завершення програм. При цьому активний (або завислий) додаток буде вже виділено, тому для швидкого завершення залишиться лише натиснути 2 рази Enter.
Завершення програм або процесів через системний монітор
Запустивши програму Моніторинг Системи (System Monitor), ви побачите всі запущені процеси в даний момент. Виділіть неугодну програму або процес і натисніть червону кнопку Завершення процесу. Моніторинг Системи дозволяє використовувати фільтр для пошуку необхідного процесу, це дуже зручно, так як не всі програми можуть працювати на тлі, без відображення графічного інтерфейсу.
Дозволяє спостерігати стан системи з панелі меню. Це, скажу відверто, трохи «гіківський» спосіб. Тому сьогодні ми розглянемо простіший варіант, який підійде світильникам, початківцям і всім-усім-усім, хто уникав до цього спілкування зі стандартним додатком Моніторинг системи (Activity monitor).
Впевнений, що кожен з вас хоча б раз, але запускав цю програму з однієї з тих, але наявність великої кількості різноманітної інформації у вікні може відлякати будь-кого. Щоб цього не сталося наступного разу, пропоную розібратися з усіма тонкощами, що дозволяють «витиснути всі 100» із програми.
Панель інструментів
За промовчанням, Моніторинг системи розташований у папці Програми > Службові програми на комп'ютері. Після запуску ви побачите щось на кшталт цього:
Як ви, напевно, вже зрозуміли, сам додаток призначений для отримання вичерпної відповіді на запитання «що ж діється в моїй системі?». І для цього нам знадобляться такі кнопки:
Завершити процес.Якщо ви помітили, що система почала повільно працювати, швидше за все якийсь додаток поводиться не зовсім коректно. Втік сортування двох стовпчиків - завантаження ЦП і використаний обсяг фізичної пам'яті - в більшості випадків допоможе визначити конфліктний додаток. Ви, звичайно, можете вдатися до віконця «Завершить примусово…», яке ховається в . Проте в ньому показуються не всі процеси, тому закрити додаток, що завис, простіше з Моніторингу системи.
Перевірити. Ця кнопка буде залишатися неактивною доти, доки ви не виділите будь-який процес. Проте після натискання на неї з'явиться спеціальне вікно з трьома вкладками, які відображають докладну інформацію:
- у заголовку вікна написано назву процесу та його ідентифікатор (у даному випадку – 18650);
- батьківський процес та користувача, який запустив цю програму;
- використання пам'яті;
- різноманітну статистику на кшталт кількості потоків чи процесорного часу;
- та список відкритих файлів, з яким працює процес.

Кнопка Зробити вибіркудопомагає зібрати найповнішу інформацію про обраний процес, уявити їх у кількох ракурсах. Чесно кажучи, якщо ви не Mac-програміст, то зрозуміти нічого не зможете, власне, як і я 🙂
Випадаюче менюта поле Фільтрапредставляє нам не меншу цінність, оскільки дозволяє швидко перемикатися між кількома режимами відображення процесів чи знайти його на ім'я. Випадне меню пропонує такі варіанти:
- "Всі процеси". У цьому режимі буде показано взагалі всепроцеси, запущені у системі.
- Пункт меню «Всі процеси, ієрархічно» відобразить їх дерево, із зазначенням «батьків».
- "Мої процеси" покажуть лише те, що було запущено від поточного користувача.
- Думаю, не варто пояснювати, що буде представлено у списку, якщо користувач вибере "Процеси системи" або "Процеси інших користувачів".
- З останніми значеннями – «Активні» та «Неактивні процеси», «Процеси у вікнах» – здається, теж усе зрозуміло.
А ось так виглядатиме вибірка з . Кожна вкладка та розширення запущені в окремому процесі:

Процеси та програми
Найважливіша інформація знаходиться в середній частині програми, трохи нижче панелі інструментів. Ви, напевно, помітили, поки тестували роботу фільтрів і кнопок, що вміст списку весь час змінювався. Це все тому, що в системі працює безліч процесів, які запускаються та зупиняються, починають вимагати більше оперативної пам'яті чи процесорного часу тощо.
За замовчуванням, цей список розбитий на кілька колонок, що відображають ідентифікатор процесу (PID), його ім'я, ім'я користувача, відсоток завантаження процесора (%ЦП), обсяг фізичної пам'яті, тип архітектури тощо. Для нас, як я вже говорив трохи вище, особливий інтерес становить %ЦП та обсяг фізичної пам'яті, які свідчать про завантаженість системи. Якщо ви клацніть по якомусь стовпцю, то процеси відсортуються в порядку зменшення або зростання (залежно від того, скільки разів клацніть по заголовку 🙂).
Наприклад, %ЦП для більшості процесів має бути невеликим, якщо ви не виконуєте будь-які ресурсомісткі операції: під час запуску це значення може підскочити до 50-60% і зменшитися аж до нуля після його завантаження. А от якщо ви кодуватимете музику, то під час процесу завантаженість постійно може коливатися в районі 80-90% і вище. Схожа ситуація і з фізичною пам'яттю - що менше її зайнято, то швидше система зможе працювати.
Тип процесора показується трьома значеннями: PowerPC для старих Mac'ів, Intel та Intel (), причому перший із Intel'ів говорить про 32-бітну архітектуру програми.
Увімкнути або вимкнути відображення деяких стовпців можна в контекстному меню будь-якого дзвоника або через меню Вигляд > Колонки.
Нижня панель
Під списком процесів ви можете знайти не менш корисну панель із кількома закладками. Вони показують більш докладну інформацію за кожним параметром: значення і графіки зі своєю легендою і видом відображення, що настроюється. Подивитися на більший графік завантаження процесора можна через меню Вікно, поєднання клавіш ⌘+3 або двічі клікнувши за маленьким графіком:

Схожим чином можна оцінити використання системної пам'яті, мережного адаптера та місця на жорстких дисках або USB-флешках (підозрюю, що Firewire-пристрої також будуть відображатися у списку).
Значок у Доку
Однією з переваг Моніторингу системи є те, що вікно програми не завжди потрібно тримати перед очима. У більшості випадків, користувачу все одно не знадобиться повна і вичерпна інформація. Тому програмісти навчили іконку змінювати свій вигляд залежно від бажання користувача. Все, що нам потрібно - це зайти в контекстне меню іконки і вибрати параметр, який хотілося б бачити. Я собі поставив «Завантаження ЦП», так як у неї найакуратніша іконка 🙂 Хоча рідко потрібно поміняти на завантаження мережі/пам'яті.

Загалом, не такий він і страшний, цей Моніторинг системи, правда? Зате тепер ви зможете успішніше боротися із зависаннями системи і, тим самим, підвищити продуктивність комп'ютера.
Програми для Mac OS Xз кожним днем стає дедалі більше. У Mac App Store можна знайти дуже багато приємних та цікавих програм, які так і хочеться випробувати. Але ж ресурси будь-якого маку не нескінченні, а деякі програми, незважаючи на свою привабливість, неабияк споживають оперативну пам'ять і навіть можуть стати причиною підгальмовування системи.
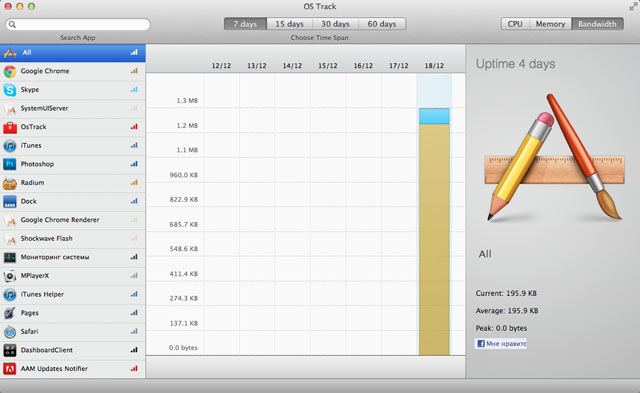
Звичайно, у Mac OS X вже є стандартний інструмент «Моніторинг Системи», який допомагає визначати такі програми. Але інтерфейс стандартної утиліти виглядає не дуже наочно. І тут нам на допомогу приходить невелика безкоштовна програма з Mac App Storeпід назвою OS Track.

Інтерфейс набагато приємніший і красивіший ніж у стандартному моніторингу. Працює додаток також просто – після запуску він висить у фоні та займається збором статистичної інформації за наступними параметрами: навантаження процесора, споживання трафіку, використання оперативної пам'яті.

В основному робочому вікні програми зліва можна побачити список усіх програм, які запускалися хоча б один раз під час роботи OS Track, в центрі знаходиться сама статистика. Інформація зі статистикипоказується як шаруватих стовпців, котрим використовується колірна схема найбільш наближена до кольорів іконок аналізованих програм. Кожен такий шар є одним процесом, а на діаграмі праворуч можна побачити більш докладну інформацію. Також доступний перегляд за періоди 7, 15, 30 і 60 днів. Статистичні дані зберігаються в програмі максимум за останні 60 днів, вся стара інформація видаляється.

Існує функція пошуку потрібних програм за першою літерою назви програми або процесу, що іноді дуже зручно і може бути корисним. Меню налаштувань майже відсутнє, доступний лише один пункт — Видалити всю статистику.
Наприкінці можна сказати, що OS Track дуже непогане рішення для Mac OS X, програма не вантажить оперативну пам'ять і завжди допоможе виявити ненажерливі програми.
Загальна інформація про програму:
Тип:Утиліти.
Пристрої: Mac.
Версія: 1.03.
Розробник: Bloop.
Вартість:Безкоштовно.
Вимоги: Mac OS X 10.6 або вище.
Протестовано на MacBook Pro.
Щоб потрібна інформація була на увазі.
Досвідчені користувачі Mac люблять контролювати основні показники свого комп'ютера. Іноді хочеться, щоб перед очима був обсяг вільної оперативної пам'яті або місце, що залишилося на маленькому SSD-накопичувачі.

Звичайно, можна заглядати в штатний додаток Моніторинг системи, але набагато зручніше встановити. Розробники OS X не додали стандартних, йдемо на пошуки в Mac App Store і простори мережі.


Найпростіший з розглянутих віджетів зможе підказати про завантаженість процесора, вільну оперативну пам'ять і місце на дисках. Окремим рядком виводиться мережна активність у вигляді швидкості завантаження та віддачі на даний момент.
Чому слід вибрати iStat Mini:
- Приємний вигляд.
- Не займає багато місця у ЦУ.
Чому слід відмовитися від iStat Mini:
- Мало системних показників.
- Усі накопичувачі поєднані в одну діаграму.
- Немає додаткових параметрів та опцій.
- Автор не оновлює програму.



Найбільш настроюваний та функціональний додаток в огляді дозволяє виводити дані про всіх накопичувачів, переглядати завантаження процесора та моніторити оперативну пам'ять. Окремі віджети дозволяють стежити за мережевим підключенням та зарядом батареї.
Гнучкість налаштувань дозволяє змінити розмір віджету та розташування панелей у ньому.
На сайті розробника можна завантажити окреме доповнення Monity Helper, що розширить можливості віджету. Після встановлення модуля з'явиться можливість стежити за даними з температурних датчиків вашого Mac та швидкості обертання охолоджуючих кулерів.
Чому слід вибрати Monity:
- Мінімалістичний зовнішній вигляд.
- Максимум показників у ЦП.
- Можливість змінювати розмір віджету.
Чому слід відмовитися від Monity:
- Бліді віджети, що зливаються.
- Програма працює нестабільно, іноді злітають налаштування віджету.
- Ціна.


Програма має найприємніший зовнішній вигляд серед учасників огляду. Усі показники добре читаються, чому сприяє колірне виділення. У параметрах можна вимкнути непотрібні блоки, щоб не займати зайвий простір у бічній панелі.
Якщо розробники пропонують барвистий зовнішній вигляд, можна було б задуматися про додавання кількох тем оформлення.
Чому слід вибрати StatsCenter:
- Приємний вигляд.
- Можливість налаштувати віджет у ЦУ.
- Детальні дані щодо використання оперативної пам'яті.
- Повна мережна статистика.
- Дані щодо всіх носіїв розділені.
Чому слід відмовитися від StatsCenter:
- Немає даних про батарею ноутбука.
Один із представлених додатків може запросто оселитися в ЦУ та економити час, коли потрібно відстежити певний системний показник. Я зупинив свій вибір на StatsCenter, Як на наочному і зручному у використанні.
Якщо воно сподобалося і вам – покваптесь, автори обіцяють незабаром збільшити ціну.
Поставте оцінку.
Сьогодні ми покажемо кілька таких способів. Знайдіть час вивчити їх усі, і тоді ви зможете вибрати для себе найкращий.
Dock
Найпростіший спосіб побачити, які програми працюють зараз - це поглянути на Dock. Якщо під іконкою програми ви бачите сяючий індикатор, ця програма відкрита і працює.
У цьому способі немає нічого поганого, але він обмежений, адже показує лише віконні програми - ті, які працюють у графічному інтерфейсі OS X. Крім того, даний спосіб не дозволяє вам нічого зробити з працюючим додатком безпосередньо.
Зрештою, вищезгадані сяючі індикатори невеликого розміру і можуть бути погано помітні, деякі люди не бачать їх зовсім. На щастя, існують більш цікаві способи перегляду списків програм, що працюють в OS X.
Скористайтеся комбінацією Command+Option+Escape, і ви побачите вікно примусового завершення програм, яке в OS X можна розглядати як найпростіший диспетчер завдань.

У цьому вікні ви побачите список всіх активних (працюючих) програм, що легко читається, в OS X, в якому будуть всі програми, які ви б побачили в Dock.
Незважаючи на назву вікна, ви можете використовувати його для перегляду списку працюючих програм та програм, не завершуючи їх.
Очевидною перевагою вікна Command+Option+ESC є можливість прямо впливати на програму. Зокрема, програму можна завершити, якщо вона перестала реагувати. Загалом це вікно є спрощеною версією диспетчера завдань “Control+ALT+DELETE” зі світу Windows.
Основним обмеженням примусового завершення програм є те, що в ньому можна побачити лише віконні програми OS X, і не можна побачити різні фонові процеси (як і у випадку з Dock).
Найпотужнішою утилітою управління програмами та процесами в графічному інтерфейсі OS X є «Моніторинг системи». Це потужний диспетчер завдань, який покаже не тільки всі працюючі та активні програми, але й усі активні та неактивні процеси.
Інакше кажучи, "Моніторинг системи" показує майже все, що працює в Mac, включаючи вищезгадані віконні програми, фонові програми, елементи панелей меню, процеси системного рівня, процеси інших користувачів, неактивні процеси, сервісні демони - або майже все, що працює як процес на будь-якому рівні OS X.
Ця утиліта знаходиться в /Програми /Утиліти/, але її легко можна запустити і через Spotlight або Launchpad.

Щоб спростити список, викличте підменю процесів і виберіть те, що вам потрібно, на кшталт «Всі процеси», «Мої процеси», «Процеси системи» і т.д. Не забувайте про пошукову форму справа - вона може виявитися дуже корисною при швидкому пошуку певного процесу.

«Моніторинг системи» пропонує безліч інструментів та опцій, і є найпросунутішим способом перегляду розширеної інформації з усіх активних процесів, не вдаючись до використання командного рядка. Дана утиліта дозволяє примусово завершувати процеси та додатки, сортувати процеси на ім'я, PID, користувача, використання ЦП і т.п.
Більш того, «Моніторинг системи» також надасть вам загальну статистику використання центрального процесора, пам'яті, дискової та мережевої активності, що буває необхідно при вирішенні різних проблем, починаючи від виявлення причин неадекватного використання системної пам'яті до поняття причин підгальмовування системи.

Додатковим бонусом є те, що "Моніторинг системи" можна тримати завжди увімкненим. Крім того, ви можете закріпити його в Dock та бачити в режимі реального часу завантаження центрального процесора та пам'яті, дискову та мережеву активність.

Звернувшись до командного рядка, ви зможете використовувати для перегляду списку всіх додатків, що працюють на Mac, кілька додаткових інструментів. У багатьох сенсах ці інструменти можна розглядати як версії «Моніторинг системи» для командного рядка. Сьогодні ми розглянемо пару таких інструментів: top та ps.
Команда top покаже вам список усіх працюючих процесів та різну статистику щодо кожного процесу. Зазвичай, найкорисніше буває сортування з використання процесора чи пам'яті.
Відсортувати процеси по CPU можна за допомогою команди:
Сортування пам'яті:

Інформація від top оновлюється в реальному часі, а від ps – ні.
За замовчуванням команда ps покаже процеси лише поточного користувача, тому просто так використовувати її не дуже зручно. Але якщо додати якийсь прапор або два, то можна побачити всі процеси. Зокрема, гарною комбінацією прапорів є aux:
Щоб побачити весь висновок команди, краще розгорнути вікно Тарміналу. Але і в цьому випадку ви будете приголомшені кількістю працюючих процесів (звичайна справа). Тому краще використовувати вищезгадану команду з приставкою more або less:
Ця команда дозволить вам переглядати процеси посторінково, без перегортання вгору та вниз вікна Terminal.

Щоб знайти певний процес (або програму), ви можете використовувати команду grep виду:
ps aux|grep Процес
також можна пошукати за назвою програми:
ps aux|grep "Назва програми"
Який із вищеописаних способів вибрати? Вирішувати вам. Одні користувачі можуть використовувати «Моніторинг системи» або навіть командний рядок, іншим підійде меню примусового завершення додатків. У будь-якому випадку, не забувайте відвідувати сторінки нашого сайту, і ми вам обов'язково розповімо ще щось цікаве про OS X.