Як зайти на домашню сторінку web інтерфейсу. Як відкрити сторінку налаштування роутера. Вхід до інтерфейсу
У наш час сучасних технологій, є безліч корисних функцій. Одна з яких має можливість підключитися до мережної відеокамери. Кожен цифровий пристрій має свій web-інтерфейс. Виникає питання як зайти на камеру за IP-адресою?
Щоб увійти на камеру по IP, потрібно виконати ряд умов:
- камера повинна бути підключена до локальної мережі (якийсь мережевий пристрій з роз'ємом rj45, це може бути роутер, комутатор або просто комп'ютер) і на неї повинно подаватися живлення;
- необхідно дізнатись ip-address цифрової відеокамери;
- необхідно знати дані аутентифікації, логін та пароль;
- цифрова відеокамера відеоспостереження повинна бути в одній мережі з пристроєм з якого заходитимемо в веб-інтерфейс, для прикладу нехай це буде персональний комп'ютер.
Веб-інтерфейс ip-камери
Web-інтерфейс є сукупністю засобів, які допомагають користувачеві взаємодіяти з будь-яким додатком або сайтом. Також веб-інтерфейс застосовується для керування мережевими пристроями, у нашому випадку ip-камерою.
Виділимо основні можливості веб-інтерфейсу:
- скидання до заводських налаштувань;
- змінити пароль адміністратора на вхід до web-інтерфейсу;
- змінити ip-адресу;
- поміняти http порт, наприклад з 80 на 82. Загальний вид адресного рядка у браузері змінитись на 192.168.1.3:82;
- переглянути відео в режимі реального часу;
- змінити час та дату, налаштувати синхронізацію;
- налаштувати динамічний DNS чи статичний;
- підключити FTP;
- настроїти надсилання пошти;
- конфігурація бекапу даних.
Послідовність дій
Дізнаємось адресу відеокамери та дані аутентифікації (логін і пароль).
Якщо IP-камера нова з коробки, то дивимося в інструкції.
Якщо ж вона встановлена давно, то, швидше за все, стандартний ip-address у неї був змінений. Для цього встановлюємо програмне забезпечення, звані універсальні сканери мережі, наприклад Angy IP Scanner. 
Дані аутентифікації дивимось в інструкції. Стандартні логін: admin пароль: admin
приклад. У відеокамери IPv4 192.168.1.3, на ПК ставимо 192.168.1.99 з маскою 255.255.255.0.

Відкриваємо браузер. Вводимо в адресний рядок IP-адресу IP-камери.
 Якщо не вдається увійти, то пробуємо додати порт. Приклад 192.168.1.3:81 або так 192.168.1.3:82
Якщо не вдається увійти, то пробуємо додати порт. Приклад 192.168.1.3:81 або так 192.168.1.3:82
У користувачів, які вперше налаштовують роутер, часто виникає питання, як зайти в налаштування роутера. У цій статті ми спробуємо відповісти на це питання на прикладі роутера ASUS.
Крок № 0. Підключіть роутер до комп'ютера.
Для початку потрібно підключити роутер до комп'ютера. Якщо ваш роутер вже підключено, то цей крок можна пропустити і відразу переходити до кроку №1.
Для того щоб підключити роутер до комп'ютера, потрібно встромити один кінець мережного кабелю в роз'єм на вашому комп'ютері, а інший в один з LAN портів на роутері.
Також потрібно переконатися, що на комп'ютері використовується автоматичне отримання адреси IP. Для цього відкрийте властивості мережного підключення, а потім властивості протоколу IP версії 4. У цьому вікні мають бути вибрані функції «Отримати IP-адресу автоматично» та «Отримати адресу DNS автоматично».

Крок № 1. Відкриваємо браузер та вводимо IP адресу роутера.
Для того, щоб зайти в налаштування роутера ASUS, нам знадобиться браузер. Ви можете використовувати будь-який браузер, який вам подобається. Наприклад, це може бути Google Chrome, Mozilla Firefox, Opera або будь-який інший. Відкрийте браузер, введіть його адресний рядок і натисніть Enter.

Якщо ви не знаєте, яка IP-адреса використовує ваш роутер, то просто спробуйте ввести 192.168.1.1. Якщо ця адреса не підійде, спробуйте ввести 192.168.0.1. Швидше за все, ваш роутер буде доступний за однією з цих IP-адрес.
Крок № 2. Введіть логін та пароль для доступу до роутера.
Якщо ви ввели в браузер правильну IP-адресу, то перед вами має з'явитися вікно для введення логіну та пароля. Для того, щоб зайти в налаштування роутера ASUS, ви повинні ввести в це вікно логін і пароль і натиснути на клавішу введення. Якщо ви не знаєте правильний логін/пароль, зайти в налаштування не вийде.

Якщо ви вперше заходите в налаштування і не змінювали пароль, для входу потрібно ввести стандартний логін і пароль. На роутерах ASUS найчастіше використовується стандартний логін «admin» та стандартний пароль «admin». Якщо дана пара логін/пароль не підходить, ви можете дізнатися стандартний пароль для вашого роутера в інструкції. Також у деяких випадках стандартний логін та пароль вказується на нижній стороні корпусу роутера.
Привіт друзі! Тема спільна, особливо корисна буде тим, хто тільки-но почав цікавитися мережевим обладнанням. Практично у кожній статті ви зустрічаєте фразу – «зайти в налаштування роутера». Хто читає нас давно, знає, що це означає. А для зовсім новачків, я розповім усе про веб-інтерфейс роутера. Чи готові? Починаємо!
Визначення
Що таке ВЕБ-інтерфейс роутера? Щоб не було плутанини, запам'ятайте: адмінка, кабінет користувача, панель управління - це все одно і теж. Це і є веб-інтерфейс. У ньому містяться всі налаштування, які можна встановити для маршрутизатора:
- Підключення до інтернету;
- Бездротовий режим;
- Безпека та захист;
- Батьківський контроль;
- Налаштування USB та багато іншого (все залежить від можливостей моделі маршрутизатора).
Кожен роутер має свою панель адміністратора, свій дизайн кабінету. Для входу до ВЕБ-інтерфейсу потрібно знати IP адресу пристрою та логін/пароль.
Загальну інструкцію для доступу до панелі керування дивіться тут:
Дані для доступу до установок
Найголовніше! Щоб зайти в «адмінку» роутера, підключення до інтернету не потрібно! При первинному налаштуванні рекомендується підключити маршрутизатор до ПК або ноутбука патч-кордом. Якщо це неможливо, використовуйте Wi-Fi з'єднання.
Перше, що нам потрібно, щоб відкрити веб-інтерфейс - дізнатися IP роутера. Найлегший спосіб – перевернути пристрій та вивчити наклейку.

Якщо вона відсутня, можна переглянути потрібну інформацію в мережевих підключеннях (на прикладі Windows 10):
- У «Параметрах Windows» заходимо до розділу «Мережа та Інтернет».
- Вибираємо «Налаштування параметрів адаптера»
- ПКМ клацаємо по потрібному мережному підключенню, далі «Стан».
- Вибираємо «Данні». Шукаємо рядок "Шлюз за замовчуванням". Там і вказана IP адреса.

Ще один варіант через текстовий інтерфейс (командний рядок або Windows PowerShell, якщо у вас «десятка»). Пропишіть там ipconfigта натисніть ENTER. У самому низу в рядку «Основний шлюз» знайдете потрібне значення.

Друге, що нам потрібно отримати доступ до WEB-інтерфейсу роутера, - логін і пароль для авторизації. Ці дані також вказані на наклейці позаду пристрою. Як логін практично завжди слово « admin».Паролем може бути той самий. admin», 1234,password.
У деяких моделях вхід до панелі керування незапарольний (наприклад, у маршрутизаторах D-Link).
Вхід у налаштування
Як зайти до ВЕБ-інтерфейсу роутера? Відкриваємо будь-який браузер і в адресному рядку (не пошуковий!) прописуємо його адресу IP. Відкриється вікно авторизації в кабінеті адміністратора, де потрібно вказати логін та пароль. Всі.

Огляд налаштувань
Давайте тепер пробіжуся «адмінками» роутерів відомих виробників.
D-Link
Для входу до ВЕБ-інтерфейсу маршрутизатора D-Link використовуйте IP – 192.168.0.1 (якщо не заходить – dlinkrouter.local),логін – admin, пароль – порожньо (іноді admin).
Що знадобиться:
- Меню "Мережа". У розділі «З'єднання» проводиться підключення до Інтернету за типами з'єднання (ну пам'ятаєте – PPPoE, PPPTP, L2TP).
- Меню "Wi-Fi". Там є розділи, де вмикається точка доступу, можна приховати мережу, виставляється режим роботи, встановлюється пароль.
- Меню "Система". Насамперед потрібно, щоб встановити/поміняти пароль адміністратора. Там є пункт «Оновлення ПЗ».

ASUS
IP – 192.168.1.1. Логін: Пароль - adminв обидва рядки.
Допомога з налаштування можна знайти у наступному відео:
На що звернути увагу:
- Після входу до ВЕБ-інтерфейсу система запропонує провести швидке налаштування роутера.
- У додаткових параметрах зверніть увагу на меню «Інтернет». У вкладці «Підключення» можна настроїти з'єднання з постачальником послуг.
- У розділі "Бездротова мережа" у вкладці "Загальні" налаштовується Wi-Fi - SSID, частота, режим, канал, шифрування, пароль.
- У розділі «Адміністрування» можна змінити дані для входу до панелі керування, оновити програмне забезпечення.
- У загальних параметрах цікавий розділ «Гостьова мережа». Для неї також задаються ім'я та пароль. У чому фішка? Пристрої, що підключаються до мережі, не мають доступу до локальної мережі.
- Якщо знадобиться, є і «Батьківський контроль».
- Цікава фішка "AiCloud". Надає доступ через інтернет до накопичувача, який підключено до USB порту роутера.

TP-Link
Для входу до ВЕБ-інтерфейсу роутера TP-Link використовуємо:
IP - 192.168.1.1 (для старих моделей), 192.168.0.1 (для нових), tplinkwifi.netабо tplinklogin.net(якщо нічого не підходить);
Логін: Пароль - admin/admin.
Що буде потрібно:
- У меню "Мережа" у розділі "WAN" налаштовується підключення до провайдера.
- У меню "Бездротовий режим" – параметри Wi-Fi підключення.
- «Системні інструменти» – зміна імені користувача та пароля, оновлення ПЗ, скидання до заводських значень.

Zeexel Keenetic
IP адреса – 192.168.1.1 або my.keenetic.net, логін/пароль – adminв обидва поля.
Відео-інструкція для входу в адмінку тут:
Тут основні розділи веб-інтерфейсу позначені значками (зліва направо – Монітор, Інтернет, Домашня Мережа, Wi-Fi, Безпека, Система):
- Меню «Інтернет» – налаштування доступу до Інтернету.
- Меню Wi-Fi – конфігурація бездротового підключення.
- Розділ «Безпека» – у вкладці «Користувачі» можна змінити дані для входу до «адмінки».

Додатково
У цьому розділі я напишу дані для доступу до Інтернет-інтерфейсу роутерів, які не описала вище:
- TENDA: адреса – 192.168.0.1 або tendawifi.com, логін/пароль за замовчуванням – admin/порожньо.
- Netis: IP - 192.168.1.1 або netis.cc. Інші дані непотрібні.
- Xiaomi: IP - 192.168.31.1 або miwifi.com. Далі система запитає пароль, якщо його було встановлено раніше.
Ось так по-різному виглядають веб-інтерфейси роутерів. Варто зазначити, що з часом налаштування стали максимально зрозумілими, скрізь є російська мова (можна вибрати іншу).
Сподіваюся моя робота допомогла розібратися в темі! Але якщо залишилися питання, чи потрібна допомога у підключенні будь-якого маршрутизатора, обов'язково пишіть у коментарі!
Такі типи маршрутизаторів перед налаштуванням краще підключити безпосередньо до комп'ютера, а не підключатися за допомогою вай-фай з'єднання.
Схема підключення зображена на малюнку нижче:

Жовтим кольором вказаний кабель інтернету WAN, LAN – це порт, за допомогою якого відбувається підключення до персонального комп'ютера.
Важливо!Після того, як маршрутизатор буде з'єднаний з комп'ютером, на ПК необхідно встановити автоматичне отримання адреси в налаштуваннях мереж. Зайдіть у центр управління мережами, натисніть на мережу маршрутизатора та відкрийте вікно властивостей протоколу Інтернету.
Виставте автоматичне отримання IP.

У рядку пошуку введіть адресу 192.168.1.1 і в діалоговому вікні введіть ім'я адміністратора мережі та пароль доступу до неї. Для пристроїв Asus це admin та admin.
Після виконання цих дій відкриється вікно керування конфігурацією маршрутизатора:

Пам'ятайте!Після підключення маршрутизатора до комп'ютера необхідно підключатися до панелі налаштувань. В іншому випадку, при спробі доступу черезwifi можна отримати повідомлення про те, що браузеру не вдалося підключитися до віддаленого сервера.
Роутер Zyxel Keenetic
Особливість серії роутерів Zyxel Keenetic полягає у їх потужних технічних характеристиках. Завдяки їм маршрутизатор має широкий діапазон дії.
Однак такі роутери досить дорогі. Їхня ціна варіюється від 1500 до 5000 рублів.
Для коректної роботи пристрою необхідно налаштувати його роботу за допомогою панелі керування маршрутизатором.
Дотримуйтесь інструкцій:
- Спочатку переконайтеся, що прошивка роутера оновлена до останньої версії. Поточну встановлену версію можна переглянути на нижній панелі пристрою.
Нове ПЗ допоможе користувачу уникнути проблем під час налаштування та подальшої експлуатації пристрою. Завантажити актуальну версію прошивки можна з офіційного сайту компанії-виробника роутера; - В адресному рядку браузера введіть адресу 192.168.0.1 і натисніть Eнтер;
- У вікні введіть логін та пароль, щоб авторизуватися як адміністратор роутера та отримати доступ до всієї інформації та налаштувань. Пароль – 1234, логін – admin. Пам'ятайте, що регістр має значення.

Роутери Ростелеком
Компанія "Ростелеком" вже кілька років надає своїм користувачам власні брендовані роутери.
Як правило, їх випускають відомі на ринку виробники: D-Link, QTech, Sagemcom або Huawei.
Понад 80% роутерів для російської компанії випускає виробник Sagemcom. Розглянемо докладніше, як увійти до налаштувань такого роутера:
- Підключіть комп'ютер до роутера через вай-фай;
- У браузері введіть адресу веб-інтерфейсу маршрутизатора 192.168.1.1 та натисніть Ентер;
- У спливаючому вікні введіть пароль - admin або логін - admin. Якщо ці дані не підходять, спробуйте авторизуватись за допомогою логіну superadmin та пароля Is$uper@dmin. Таким чином, ви зайдете в панель управління як суперкористувача.

Якщо не вдається підключитися до веб-адреси роутера
Якщо після введення IP адреси 192.168.1.1 або 192.168.0.1 з'являється вікно браузера, що вказане на малюнку, це свідчить про те, що необхідно провести додаткове налаштування маршрутизатора.

Існують дві можливі причини помилки підключення:
- Роутер неправильно підключений до комп'ютера (у разі, коли з'єднання здійснюється не через вай фай, а через порти комп'ютера та маршрутизатора);
Правильна схема підключення роутера до комп'ютера вказана малюнку 6 статті. Саме підключення до комп'ютера або ноутбука буде виглядати так:

Якщо все підключено правильно, на роутері засвітиться один із індикаторів, який відповідає за роботу порту LAN.

- Інша причина помилки підключення веб-адреси – на комп'ютері виставлені неправильні установки мережі.
Після правильного підключення маршрутизатора до комп'ютера на панелі завдань ПК відкрийте вікно поточних підключень:

Комп'ютер повинен бути підключений до маршрутизатора. Якщо статус з'єднання встановлено як "Без доступу до Інтернету", необхідно провести налаштування мережі.
Для цього дотримуйтесь інструкцій:
- Зайдіть у центр керування мережами та спільним доступом. Для цього натисніть правою кнопкою миші на значку поточних підключень і виберіть відповідний пункт меню, як показано нижче.

- Перейдіть у вікно зміни параметрів мережного адаптера;
- Виберіть значок підключення по локальній мережі та відкрийте вікно його властивостей;

- У списку виберіть протокол з'єднання з мережею 4 версії та виберіть його властивості;
- У вікні поставте галочки біля опцій отримання IP і DNS адрес, як зазначено на малюнку;

- Збережіть усі зміни та спробуйте ще раз зайти в панель налаштувань маршрутизатора (використовуючи браузер).
Визначення IP-адреси роутера
У дев'яноста відсотках випадків зайти до налаштувань роутера можна за адресою 192.168.1.1 або 192.168.0.1.
Якщо ви провели всі необхідні налаштування і вихід в Інтернет на ПК з'явився, але підключитися до панелі налаштувань роутера не вдається, можливо, маршрутизатор використовує особливу веб-адресу.
У такому випадку необхідно переглянути потрібний IP у параметрах підключення на комп'ютері користувача.
Зайдіть у центр керування мережами та спільним доступом. Тепер знайдіть значок з'єднання за допомогою локальної мережі. Натисніть на ньому правою кнопкою мишки та виберіть пункт «Стан».
У вікні, натисніть на кнопку «Відомості». З'явиться додаткова інформація про підключення до мережі.
Знайдіть поле "Шлюз за замовчуванням IP", його значення - це і є адреса, яку потрібно вводити в рядок адреси браузера.

Настроювання адреси підключення вручну
Мережа може не підтримувати можливість автоматичного налаштування IP-адрес. У такому випадку необхідно самостійно настроювати параметри мережі.
Зайдіть у вікно параметрів протоколу з'єднання (Малюнок 17).
Замість автоматичного налаштування, позначте галочкою поля «Використовувати наступну IP-адресу» та «Використовувати наступний сервер DNS».
Для роутерів tp-link введіть такі параметри:
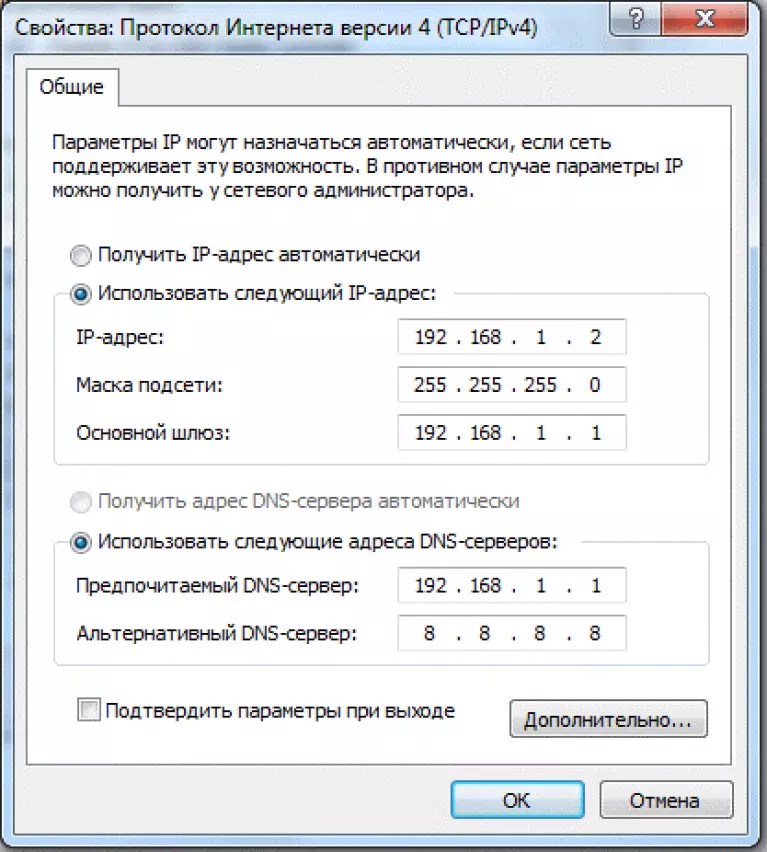
Користувачі роутерів від виробника D Link повинні ввести такі параметри для організації підключення:

Скидання даних авторизації
Якщо вам не вдається згадати раніше змінений логін та пароль на етапі авторизації в браузері, єдиний спосіб вирішення неполадки – це скидання налаштувань роутера.
Усі параметри будуть повернуті до початкової (заводської) конфігурації та пароль доступу стане стандартним. Він вказаний в інструкції користувача або на нижній кришці роутера.
Процес скидання параметрів дуже простий. На задній панелі маршрутизатора є кнопка скидання, її потрібно затиснути будь-яким гострим предметом на 10-15 секунд.
Після натискання всі налаштування будуть повернуті до заводських, і ви зможете увійти до панелі керування роутером за допомогою стандартного логіну та пароля.

Як зайти в налаштування роутера Asus
Щоб підключитися до інтерфейсу роутера Asus, спочатку потрібно підключитися до цього роутера за допомогою кабелю або Wi-Fi. Далі запускаєте браузер і в адресному рядку вказуєте адресу IP 192.168.1.1. Далі авторизуєтесь у вікні, що відкрилося.
Як дізнатися IP адресу роутера, щоб зайти до його налаштування?
У цьому відео ми розглянемо наступне питання – як дізнатися ip адресу роутера? Це може знадобитися в тих випадках, коли Вам необхідно зайти в налаштування роутера.
Роутери дозволяють людям роздавати та приймати сигнал wifi. Вони користуються справжньою популярністю, і виробники не могли оминути це. З кожним днем випускається дедалі більше моделей маршрутизаторів. Проблема полягає в тому, що не кожен користувач може сам налаштувати цей пристрій. У цій статті ми поговоримо про те, як зайти до налаштувань роутера tp link.
Заходимо у веб-інтерфейс маршрутизатора
Якщо ваш роутер вай фай підключений до комп'ютера, то поговоримо про те, як увійти до його налаштувань:
- Увімкніть комп'ютер. Відкрийте браузер на ньому.
- Беремо в руки роутер і перевертаємо його на зворотний бік. Шукаємо пункт, у якому вказується ID пристрою. 192.168.1.1 – стандартний ID для передавача компанії tp link.
- Вводимо в адресний рядок браузера комбінацію, яку довідалися у попередньому пункті.
- З'являється невелике віконце. У ньому є два пункти — «Ім'я користувача» та «Пароль». Якщо з вашим пристроєм не проводилося жодних дій, використовуються стандартні дані, вказані на звороті. Швидше за все це admin/admin.
 Ім'я користувача
Ім'я користувача - Якщо все зроблено правильно, то вмикається налаштування роутера tp link.

Трапляються випадки, коли маршрутизатор вайфай, при дотриманні всієї інструкції, не заходить до веб-інтерфейсу. Якщо вам не вдається увійти в налаштування роутера, ознайомтеся з наступною частиною статті.
Перевіряємо з'єднання з комп'ютером
Перед налаштуванням роутера потрібно перевірити його підключення. До нього в комплекті йде білий кабель. За допомогою нього маршрутизатор підключається до комп'ютера. Якщо ви зробили правильно, але проблема не йде, перезавантажте пристрої. Також не заважає перевірити всі кабелі ще раз, вони можуть бути недостатньо встромлені в порти. На цьому установка пристрою закінчується.
Якщо передавач вай фай підключений до ПК правильно, на ньому горять лампочки LAN.
Шукаємо проблему в IP та DNS
Це одна з найпопулярніших причин, через які не вдається зайти в веб-інтерфейс на маршрутизаторах тп лінк. Потрібно перевірити, чи відбувається автоматичне отримання IP та DNS. Це особливо актуально для тих, хто використовував раніше сполуки, що мають статичні адреси.
Покрокова інструкція:
- Клацаємо правою кнопкою по іконці вай фаю та з'єднань, що знаходиться в правому нижньому кутку екрана. Вибираємо пункт, який перенесе нас до управління мережами.
- Відчиняємо віконце. Виконайте такі дії, вказані на скріншотах.
 Пункт зміни параметрів адаптера
Пункт зміни параметрів адаптера - Тепер потрібно відкрити властивості протоколу 4 версії. Обов'язково виставте налаштування саме так.
 Властивості TCP/IPv4
Властивості TCP/IPv4 Після цих дій проблема має піти. Як бачите, налаштовувати передавач не складно.
Неправильне ім'я або пароль
Якщо ви вказуєте стандартні дані для входу, але видає помилку, то, швидше за все, роутером вже користувалися. Або налаштування просто збиваються. Це означає, що ви не знаєте нового облікового запису для входу. На щастя, проблему можна вирішити наступним простим способом. Інструкція про те, як скинути налаштування роутера tp link:
- Знаходимо голку або інший тонкий пристрій.
- Шукаємо на роутері невеликий отвір чорного кольору. Біля нього має бути напис «reset».
- Акуратно всовуємо голочку в отвір. Чекаємо понад 10 секунд.
Після цього маршрутизатор вай фай повертається до заводських налаштувань. Для нього працює вся інформація, вказана на звороті.
Тепер ви знаєте, що робити, якщо збилися налаштування роутера.
Уточнюємо адресу маршрутизатора
Якщо якимось чином ви не можете дізнатися посилання на налаштування, це можна зробити і без допомоги передавача вай фай. Для цього:
- Включаємо інтерпретатор командного рядка. Вводимо комбінацію клавіш "win" + "r". З'являється невелике віконце, вводимо в нього cmd.
- Зайшли? Чудово. Введіть ipcongif.
- Командний рядок видав багато тексту. Шукаємо те, що вказано на скрині.

- Адреса, яка використовується вашим пристроєм, може відрізнятися.
Якщо ви введете цифри, вказані в CMD, в адресний рядок браузера, то ви потрапите в налаштування передавача wifi. Так здійснюється вхід до налаштувань роутера tp link.