Перекинувся екран ноутбука з Windows. Як повернути нормальну картинку? Три способи перевернути екран у початкове положення Перевернути зображення windows
5 / 5 ( 1 vote)
При роботі за ноутбуком іноді відбувається так, що зображення перевертається. Екран відображається ногами або боком. У таких випадках варто знати, як повернути відображення інформації на екрані в нормальне положення.
Методи вирішення задачі
У Windows 7 користувачі можуть здійснювати розворот екрана у різний спосіб. Досягти результату можна:
- налагодження параметрів «Інтел»;
- використовується комбінації клавіш;
- через персоналізацію операційної системи.
Якщо освоїти всі ці методики, не доведеться лізти в інтернет з питанням про те, як перевернути екран на ноутбуці в Windows 7. Запропоновані прийоми чудово працюють у новіших версіях операційної системи «Віндовс».
Деякі вважають, що розворот екрану – це наслідок проблем із відеокартою чи ОС загалом. Зазвичай подібне явище спостерігається через неправильне використання клавіатури або збуті налаштування Windows.
Поєднання кнопок
Найпростішим способом перевороту екрана є активація відповідних налаштувань за допомогою клавіатури. Вони допоможуть повернути зображення до початкового стану або розгорнути дисплей на 90-270 градусів.

Щоб перевернути екран, можна скористатися такими комбінаціями:
- Ctrl+Alt+стрілка вниз - повний переворот екрану;
- Cltrl + Alt + стрілка вгору - переворот зображення, його повернення до нормального положення;
- Clrl + Alt + стрілка вправо - повернути праворуч на 90 градусів;
- Ctrl + Alt + стрілка вліво - повернути вліво на 90 градусів.
Найчастіше користувачам достатньо скористатися другою комбінацією. Якщо ні, варто спробувати всі запропоновані поєднання, поки дисплей не почне відображатися коректно.
Відключення поєднань
Щоб у майбутньому не було проблем із мимовільним розворотом екрана, можна вимкнути "гарячі" клавіші активації повороту.
Для цього потрібно:
- Вийти на робочий стіл.
- Клацніть правою кнопкою миші (ПКМ), помістивши курсор на екрані на вільній ділянці екрана.
- Наведіть курсор на напис «Параметри графіки».
- Перейти до опції "Гарячі клавіші"/"Поєднання клавіш".
- Клікнути по рядку «Вимкнути».
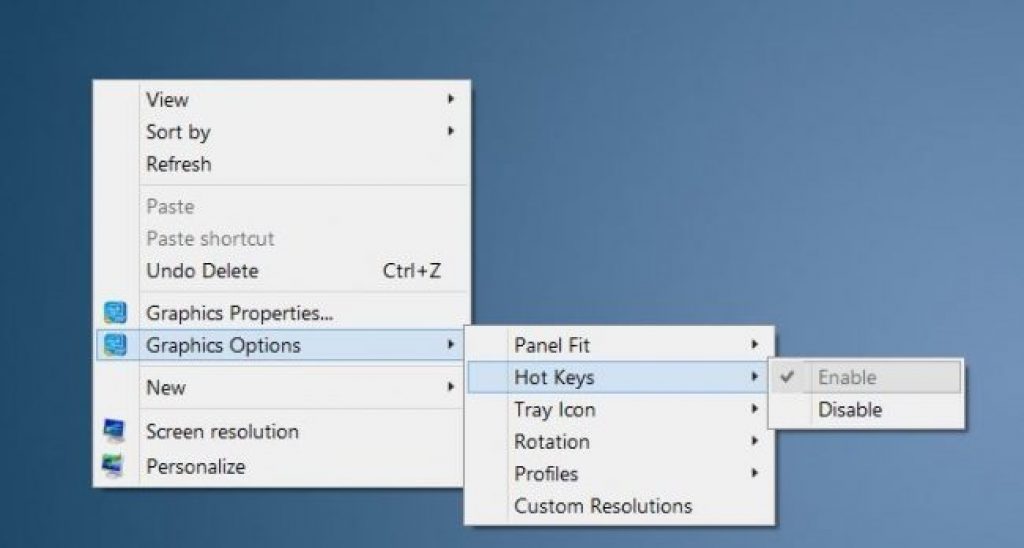
Після цього раніше зазначені поєднання у Windows припинять працювати. Активувати їх можна аналогічним методом.
Налаштування Intel
Відображення інформації на моніторі можна налаштувати за допомогою служби Intel. Там же вдасться розгорнути екран.
Для цього потрібно:
- Відкрити "Центр управління графікою Intel". Він знаходиться у системному треї. Якщо його там немає, потрібно клікнути по робочому столу ПКМ, а потім у меню, що з'явилося, клікнути по «Налаштування графіки».
- Натиснути на "Властивості графіки". У деяких версіях програмного забезпечення відповідний розділ називається «Параметри» або «Дисплей».
- Перейти до пункту меню «Розворот екрана». Іноді його підписали як «Поворот».
- Вибрати, наскільки градусів розгорнути зображення.
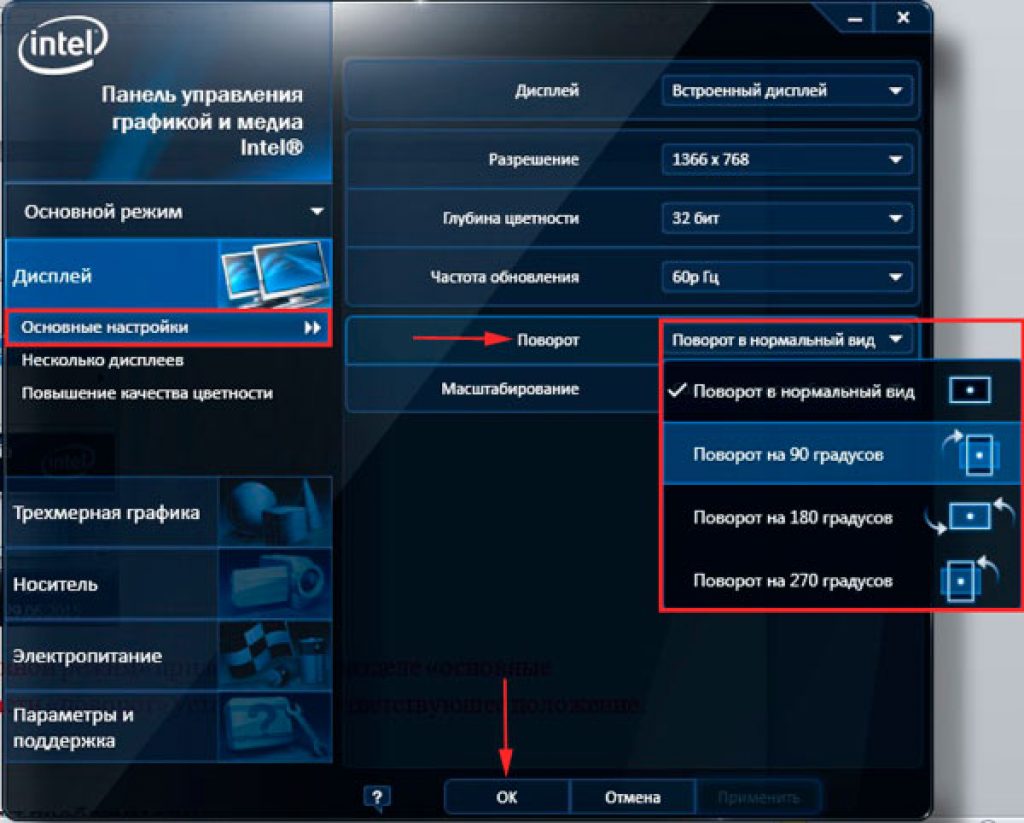
Зберігши налаштування, користувач зможе побачити результат виконаної роботи. Екран буде повернутий або перевернутий. Не має значення, який графічний модуль встановлений на ноутбуці. Аналогічним чином можна досягти перевороту екрана через панель NVIDIA і не тільки.
Параметри персоналізації
Ще один метод перевороту екрана на ноутбуці Windows 7 - це використання налаштувань персоналізації операційної системи.
Щоб скористатися цим прийомом, потрібно:
- Клинкути на робочому столі ПКМ.
- Заглянути до служби «Роздільна здатність екрана».
- Розгорнути пункт меню "Орієнтація".
- Позначити спосіб відображення інформації на екрані.
- Натисніть на кнопку «Застосувати», а потім по елементу управління з написом «Ок».

Якщо не підтвердити зміни, вони не набудуть чинності. Щоб повернути екран до початкового стану, потрібно вибрати альбомну орієнтацію.

Часто користувачі Windows 10 та власники ноутбуків стикаються з проблемою неправильного відображення параметрів екрана, перевернутого на 90 градусів. Пов'язано це з тим, що користувач міг випадково натиснути комбінацію клавіш або увімкнути автоповорот.
Як повернути екран у Windows 10 на 90 градусів.
Стандартний поворот екрана на ноутбуці виконується комбінацією клавіш Ctrl+Alt+стрілки.
Якщо екран неможливо перевернути стандартним способом , варто скористатися наступними рекомендаціями.
Тиснемо «Пуск», «Параметри», вибираємо розділ «Система».
У лівому меню вибираємо "Екран". Тут виставляємо альбомну орієнтацію.

Залежно від того, яка відеокарта у вас встановлена, на панелі завдань має відображатись піктограма керування графікою. Якщо це NVidia, виконуємо такі кроки.
- Тиснемо «Дисплей». Відкриється новий розділ. У лівому меню переходимо по гілці "Дисплей", "Поворот дисплея". Вибираємо альбомну орієнтацію екрану або кнопками збоку пробуємо повернути дисплей на 90 градусів.

Для AMD Radeon налаштування такі:
- Тиснемо правою кнопкою миші на робочому столі і вибираємо «AMD Radeon».

- Відкриється менеджер дисплеїв, виставляємо стандартну альбомну орієнтацію.

Для Intel увімкнути правильне відображення екрана можна в такий спосіб:
- Тиснемо правою кнопкою миші на робочому столі і вибираємо «Параметри графіки».
- Відкриється "Панель управління графікою Intel". Вибираємо "Налаштування".

- Виставляємо поворот на 90 градусів.

Якщо на ноутбуці Windows 10 часто перевертається екран, автоповорот можна вимкнути. Для цього достатньо клацнути правою кнопкою на робочому столі, вибрати "Параметри графіки" або "Налаштування графіки", вибрати "Гарячі клавіші" і натиснути "Вимкнути".

Тепер випадковим натисканням комбінацій клавіш вам не вдасться перевернути екран.
Якщо ви зіткнулися з таким явищем і вам необхідно дізнатися як перевернути екрану нормальний стан, то, швидше за все, ви шукаєте поєднання клавіш або гарячі клавіші, щоб повернути перевернутий екран у вихідне положення на вашому ноутбуці чи комп'ютері. Цей метод підходить для будь-якої операційної системи Windows XP, 7, 8.1, 10. Причин може бути багато: ви або ваша дитина випадково натиснула ручками на клавіатуру. Не страшно. Рішення є, про це детально далі в статті. У цьому допоможе поєднання клавіш "Ctrl + Alt + стрілка на клавіатурі". Розберемо всі ці комбінації кнопок.
Як перевернути екран робочого столу Поєднання клавіш «Ctrl+Alt+»
Поверне екран у вихідне положення
Поєднання клавіш «Ctrl+Alt+↓»
Переверне екран нагору ногами

Поєднання клавіш «Ctrl+Alt+→»
Переверне екран праворуч

Поєднання клавіш «Ctrl+Alt+←»
Переверне екран ліворуч

Отже, проблема вирішена, але щоб у майбутньому помилку не повторити, я б рекомендував вам просто вимкнути використання гарячих клавішчерез наступне налаштування (подробиці на скріншоті):
- Клацніть правою кнопкою миші на робочому столі;
- У контекстному меню виберіть пункт «Параметри графіки»;
- "Гарячі клавіші";
- "Вимк".

Сподіваюся, я вам дуже допоміг. Буду радий вашим лайкам репостам та коментарям. Всім удачі!
Як перевернути екран на ноутбуці назад - запитують у пошуковика користувачі, які виявили, що їх екран повернені ногами, як на малюнку нижче.
Бувають різні ситуації - випадкове натискання клавіш, кішка пройшла клавіатурою або колеги пожартували - і все на екрані ноутбука виявляється повернутим на 90 градусів або зовсім перевернутим. Тоді виникає логічне питання - як перевернути екран на ноутбуці назад?
Справа в тому, що в інтернеті можна знайти безліч способів та пояснень появи такого явища, але все зводиться до трьох простих методів та одного пояснення.
Найчастіше користувач просто випадково натискає невідомі для нього комбінації клавіш, а вони виявляються системними.
Це не через збоїв у відеокарті чи системі загалом. Збої можуть бути пов'язані, хіба що з неправильною роботою клавіатури – якщо якісь клавіші натискаються самостійно, без участі людини.
Це може виникнути через вік клавіатури, пошкодження кнопок або інші подібні причини . У будь-якому випадку вирішується така проблема досить просто.
Спосіб №1. Натиснути системні комбінації клавіш
Якщо вже виникає така проблема через натискання системних поєднань кнопок, то і вирішити її можна так само. Ці поєднання виглядають так:
- Ctrl+Alt+↓ – повністю перевернути все на екрані;
- Ctrl+Alt+ – перевернути сторінку, тобто повернути її в нормальне становище;
- Ctrl+Alt+→ – повернути сторінку вправо на 90 градусів;
- Ctrl+Alt+← – повернути сторінку вліво на 90 градусів.
Найчастіше допомагає натискання поєднання Ctrl + Alt + . Якщо ні, можна просто спробувати всі можливі поєднання, доки екран не повернеться до нормального положення.
Порада:Якщо Ви не хочете, щоб дані поєднання клавіш діяли в принципі, натисніть на робочому столі правою кнопкою миші, виберіть "Параметри графіки" (Graphics options), потім "Комбінація клавіш" (Hot keys) і натисніть на "Вимкнути" (Disable) ( рис.

Спосіб №2. Через налаштування Intel
У деяких випадках описані вище комбінації клавіш не діють. Крім того, вони можуть діяти, але відрізнятиметься від стандартних, які описані вище.
Таким чином, проблема може виникати через те, що клавіші для повороту прописані в панелі управління процесора Intel . І щоб їх відключити чи змінити, необхідно зробити таке:
- Зайти до панелі керування графікою Intel. Найчастіше це можна зробити, натиснувши значок Intel на панелі швидкого доступу (рис.2).

- Після натискання на нього з'явиться невелике меню, в якому потрібно вибрати пункт Graphics properties або «Властивості графіки».
Підказка:При натисканні на пункт «Властивості графіки» з'явиться три варіанти режимів налаштувань – основний, розширений та режим налаштування. Нам потрібно вибрати останнє, тобто «Режим налаштування».
- Якщо Ви не бажаєте, щоб надалі відбувалися мимовільні перевертання екрана, потрібно зняти галочку біля напису Hot Key Functionality або «Функція клавіш швидкого доступу» на панелі налаштувань Intel (рис. 3).

Мал. 3. Панель налаштувань клавіш Intel
- Потім виберіть пункт «Параметри та підтримка» або Options an Support у меню зліва.
- У відповідних полях встановити потрібні сполучення клавіш для повороту екрана. Для позначення клавіш можна використовувати ті, які ми називали першим способом цієї інструкції.
Комп'ютерні монітори та дисплеї ноутбуків можуть використовуватися не тільки у звичному горизонтальному, але й у будь-якому іншому положенні – перевернутому набік або навіть догори ногами. А щоб на такий екран було комфортно дивитися, необхідно перевернути і зображення. Як це зробити на Windows 8?
Повертання екрана за допомогою гарячих клавіш
Гарячі клавіші - це найпростіший, найшвидший і зручний спосіб перевернути екран у потрібне положення на комп'ютері та ноутбуці з клавіатурою. Наведені нижче комбінації є актуальними для різних версій Windows , у тому числі для Windows 8.
- Ctrl+Alt+стрілка вгору- Надає екрану нормальний вигляд (альбомна орієнтація).

- Ctrl+Alt+стрілка праворуч- Повертає екран праворуч (книжкова або портретна орієнтація).

- Ctrl+Alt+стрілка вліво- Повертає екран ліворуч (книжкова або портретна орієнтація).

- Ctrl+Alt+стрілка вниз- Перевертає екран догори ногами (альбомна орієнтація).
Повертання зображення через налаштування екрана
- Розкрийте контекстне меню кнопки Windows та запустіть панель керування.

- Відкрийте програму «Екран».

- Клацніть на панелі «Налаштування параметрів екрана».

- Розгорніть список «Орієнтація», що випадає, і клацніть потрібний пункт. Орієнтація "Альбомна" відповідає нормальному положенню екрана. "Портретна" - повороту вліво. "Альбомна перевернута" - повороту догори ногами. "Портретна перевернута" - повороту вправо.

Після того, як екран перекинувся в потрібне положення, збережіть налаштування.
Потрапити до налаштувань екрана можна і з контекстного меню робочого столу. У ньому необхідно вибрати пункт «Роздільна здатність екрана».

Поворот екрану через утиліти відеокарт
Тут порядок дій залежить від того, якою маркою відеокарта (точніше відеочіп) використовується на ноутбуці чи ПК. Розглянемо найпоширеніші - NVidia, AMD та Intel.
Як перевернути екран за допомогою панелі керування NVidia у Windows 8
Панель керування NVidia додає кнопку запуску у контекстне меню робочого столу. Клацніть по ній і увійдіть до програми налаштувань.
Розкрийте вкладку «Дисплей» у списку завдань і натисніть «Поворот дисплея». У правій половині вікна виберіть потрібну орієнтацію екрана. Використовуйте налаштування.

Як перевернути екран за допомогою Catalyst Control Center у Windows 8
Утиліта Catalyst Control Center керує відеопристроями марки AMD. Увійти в неї можна з місця, звідки запускається панель NVidia - з контекстного меню робочого столу. Клацніть у верхівці вікна пункт «Властивості графіки».

У вікні Catalyst Control Center розгорніть список «Загальні завдання дисплея» та виберіть пункт «Повернути робочий стіл». Клацніть у правій половині потрібне вам налаштування та збережіть зміни.

Як перевернути екран на ноутбуці із вбудованою графікою Intel
Засіб керування графікою від Intel також додає свої пункти у контекстне меню екрана. Той, що нам потрібний, називається «Параметри графіки». Клацнувши цей пункт, виберіть «Поворот» та вкажіть, на скільки градусів ви хочете розгорнути екран. Найвищий параметр повертає його до нормального вигляду.

А що робити, якщо ви помилково обрали кут повороту? Якщо налаштування було зроблено через властивості екрана, вона вимагатиме підтвердження, інакше через 10 секунд екран набуде попереднього вигляду.
Якщо ви розгорнули екран через утиліти керування графікою від NVidia, AMD або Intel, налаштування на Windows 8 набуде чинності негайно. Для її скасування доведеться виконати зворотне - зайти в те саме меню і вибрати опцію повороту екрана в нормальний вигляд.
Дуже часто, коли ви працюєте на ноутбуці, тягне розгорнути його. І треба знати, що зробити це не тільки можливо, а й досить просто. Екран портативних комп'ютерів підтримує більше форматів, ніж стаціонарні монітори. Від його розташування на ноутбуці залежить зручність у процесі роботи.
Вам знадобиться:
- час
- базовий рівень знань користувача ПК
- ноутбук
У деяких випадках доцільно розгорнути зображення на моніторі. Щоб розібратися, як перевернути екран монітора, знати, яка операційна система ОС встановлена на ноутбуці.
Інструкція для повороту
- Якщо в переносному комп'ютері Windows 7 або Windows Vista , необхідно на вільному просторі робочого столу клацнути правою кнопкою миші і відкрити контекстне меню. У списку, що з'явився, слід вибрати пункт «Дозвол екрана». Запуститься діалогове вікно, яке дозволяє змінити налаштування дисплея.
- Функція повороту екрана розміщена у списку напису «Орієнтація». Після відкриття необхідно вибрати оптимальний варіант перевороту із чотирьох запропонованих. Щоб перевернути зображення на екрані, потрібно лише підтвердити вибір натисканням кнопки «ок».
- У цих операційних системах можна перевернути екран на ноутбуці ще більше
Як перевернути екран на ноутбуці, якщо зображення стало ногами? Така ситуація може наздогнати кожного користувача – якщо ви не розгортали дисплей спеціально, потрібно навчитися виправляти проблему! Ми розповімо, що робити – шукайте докладні інструкції щодо огляду!
Гарячі клавіші
Ви можете відновити порядок натисканням кількох кнопок – головне, дізнатися, які іконки знадобляться. Це найпростіший спосіб, але він працює не завжди. Найчастіше застосовується на пристроях з графічним адаптером Інтел. Якщо ви користуєтеся AMD або Nvidia, повернути картинку таким чином не вдасться.
Ось як перевернути екран на ноутбуці комбінацією клавіш!
- Одночасно затисніть клавіші Ctrl та Alt;
- Паралельно з цим натисніть на кнопку зі стрілочкою;
- Стрілка вниз у комбінації з Ctrl та Alt поставить зображення у перевернене положення;
- Стрілки вправо та вліво дозволяють розгортати верх зображення на дев'яносто градусів;
- Стрілка нагору дає можливість прибрати перевернутий екран на ноутбуці і відновити нормальне положення.
Зверніть увагу, що цей варіант не працює, якщо встановлені рідні драйвера відеокарти. Але завжди можна спробувати їх оновити:
- Правою кнопкою мишки клацніть на кнопку меню «Пуск»;
- Перейдіть до рядка "Диспетчер пристроїв";

- Знайдіть іконку «Відеоадаптери»;
- Відкрийте цей розділ і знайдіть відеокарту;

- Клацніть правою кнопкою миші та виберіть пункт «Оновити драйвера»;
- У вікні виберіть рядок "Автоматичне оновлення";

- Далі процес запуститься автоматично.
Перший варіант не спрацював? Ми обговорили, якими кнопками перевернути зображення на екрані ноутбука є й інші способи, про які варто згадати.
Керування відеокартою
Якщо у вас Nvidia або AMD, то ви можете виконати наступне:
- Клацніть правою кнопкою миші на вільному просторі робочого столу;
- У меню знайдіть рядок з назвою відеокарти;

- Виберіть розділ "Загальні завдання дисплея"та знайдіть іконку «Обертання робочого столу»;

- Виберіть правильний варіант розвороту із запропонованих – книжковий, альбомний, книжковий дзеркальний або альбомний дзеркальний.
Якщо на вашому ноутбуці встановлена відеокарта Інтел, перевернути екран ноутбука в нормальне положення можна так:
- Знайдіть піктограму програми на пусковій панелі в правому нижньому кутку;
- Виберіть розділ "Графічні характеристики";

- Знайдіть ліворуч кнопку "Основні налаштування";
- Перейдіть до блоку «Поворот» та виберіть «Поворот у нормальний вигляд».

У параметрах ноутбука
Зрештою, скористаємося найпростішими вбудованими інструментами! Ці опції доступні кожному користувачеві операційної системи, але необхідно розуміти особливості роботи кожної версії. Почнемо з того, що обговоримо, як перевернути екран на ноутбуці Windows 10:
- Натисніть кнопку «Пуск» і виберіть іконку «Параметри» ;
- Перейдіть до блоку "Система";

- Знайдіть кнопку "Дисплей" з лівого боку екрана;
- На сторінці знайдіть меню «Орієнтація» та виберіть «Альбомна» .

Якщо ви користуєтеся ранніми версіями, то ось, як перевернути екран на ноутбуці в Windows 7:
- Клацніть правою кнопкою миші по порожньому місці на робочому столі;
- У контекстному меню виберіть пункт "Роздільна здатність екрану";
- У розділі "Орієнтація" виставте значення "Альбомна" - дисплей повинен повернутися до нормального положення.
Нагадаємо, є третій альтернативний варіант – зверніть увагу на сторонні утиліти!
Спеціальні утиліти для ноутбука
Подібні програми розробляються спеціально для користувачів, які перевертають робочий стіл у своїх цілях – для зручного відображення тексту або зображення. Такі утиліти дозволяють крутити дисплей за бажанням у будь-який час!
Пропонуємо кілька варіантів на вибір:
- iRotate;
- EEERotate;
- Pivot Pro.
Завантажити програму для ноутбука можна через будь-який браузер – вони представлені у вільному доступі безкоштовно. Інтерфейс максимально простий, розбереться навіть новачок – на екрані з'являться потрібні кнопки повороту в будь-який бік.
Зрозуміло, ви можете вибрати будь-яку іншу утиліту - пошукайте відповідний варіант на свій смак в інтернеті.
Ми розповіли, як виправити перевернутий екран на ноутбуці – настав час поговорити про причини, які викликали поломку!
Причини
Неприємна поломка може бути викликана одним із наведених нижче факторів – або поєднанням декількох параметрів:
- Випадкове натискання комбінації гарячих клавіш – це міг зробити сам користувач, дитина чи домашня тварина (кіт пройшов клавіатурою);
- Несподіваний збій драйверів графічної карти;
- Спрацювання додатків для розіграшів, встановлених іншим користувачем;
- Системний збій роботи Віндовс.
Як на ноутбуці перевернути екран назад, ви тепер знаєте – використовуйте будь-який спосіб, щоб отримати бажаний результат! Якщо ви зіткнулися з поломкою, зможете відремонтувати її самостійно за кілька хвилин і відновити працездатність пристрою.
Перевернувся екран біля ноутбука чи комп'ютера? Чи не знаєте, що робити? Вже починаєте телефонувати комп'ютерному майстру? Не варто панікувати!) Незважаючи на те, що повернути екран на місце вкрай легко, багато користувачів-початківців дуже лякаються. Їм здається, що сталося непоправне. Однак вирішити цю проблему дуже просто. Зараз я поясню вам, що робити, якщо перевернувся екран комп'ютера або ноутбука і як це виправити. Інструкція вкрай проста і вона допоможе у вирішенні вашої проблеми. Зазначені методи підійдуть для Windows 7,8 та 10 (втім, можуть допомогти і для інших ОС)
Перевернути екран за допомогою клавіш
Перший метод, який допоможе вам, якщо екран перекинувся – це використання гарячих клавіш. Він працює не завжди, але спробувати його варто, тому що він дуже простий. Лише кілька секунд – і готово.
Що робити, якщо екран перекинувся на комп'ютер або ноутбук?
- натисніть CTRL+ALT+стрілка вгору , щоб перевернути екран на 180 градусів (допоможе, якщо екран вгору ногами або перекинувся на бік)
- натисніть CTRL+ALT+стрілка вниз, якщо вам потрібно перевернути екран на 180 градусів
- натисніть CTRL+ALT+стрілка вліво, якщо вам необхідно перевернути екран на 90 градусів вліво
- натисніть CTRL+ALT+стрілка вліво, якщо вам необхідно перевернути екран на 90 градусів праворуч
У будь-якому випадку одна з цих комбінацій клавіш повинна вам допомогти. Якщо комп'ютер ніяк не реагує на ці гарячі клавіші, то цей метод вам не допоможе і вам варто спробувати інший.
Перевернути зображення екрана через налаштування Windows
Отже, метод із гарячими клавішами не допоміг вам повернути екран windows 7 або 10 на місце. Переходимо до параметрів Windows. Для більш зручного виконання налаштувань рекомендую вам фізично перевернути монітор ноутбука чи комп'ютера. Незважаючи на те, що мишкою або тачпадом працювати буде не дуже зручно, ви хоча б не зламаєте собі шию, намагаючись розглянути інформацію на моніторі.
Як повернути екран на місце, якщо він перекинувся?

4. Якщо екран повернувся на місце, збережіть зміни. Інакше – скасуйте їх та спробуйте вибрати іншу орієнтацію екрана.
Як бачите, цей спосіб також не відрізняється складністю і його освоєння є навіть новачкові.
До речі, якщо ви власник ноутбука з акселерометром, то у вас можете бути включений автоматичний поворот екрана (як, наприклад, на мобільних телефонах або планшетах). У такому разі ви можете вимкнути або включити цю функцію в тому самому місці, де ми з вами змінювали орієнтацію екрана. Втім, відсоток таких ноутбуків у порівнянні зі “звичайними” моделями вкрай малий.
Перевернувся екран: виправляємо за допомогою налаштувань відеокарти
Якщо два вказаних вище способи повернути екран на місце вам не допомогли, можна спробувати перевернути екран у налаштуваннях відеокарти. Для цього вам необхідно перейти до панелі керування вашої відеоркати: NVidia, AMD Catalyst, Intel HD. Зазвичай піктограма панелі керування представлена на панелі завдань робочого столу. Також цю програму можна знайти у списку всіх програм та запустити її звідти.
Ви можете переглянути пункти меню та знайти потрібне вам налаштування. Зазвичай пункт меню називається "Поворот дисплея", "Повернути робочий стіл" або аналогічно. Вказуєте потрібну орієнтацію дисплея та тиснете зберегти. Це повинно допомогти. Ось приклад панелі керування для відеокарт NVidia:
Що робити, якщо екран все ще перевернути?
Перевернувся екран комп'ютера чи ноутбука, а вказані вище методи не допомогли? Що ж, це дуже дивно, проте всяке буває. Що ж можна зробити у цьому випадку?
- перевстановити драйвер відеокарти
- перевстановити ОС
- написати докладно у коментарях до статті про вашу проблему з обов'язковим зазначенням моделі відеокарти, ОС та дій, які ви робили
Якщо сумніваєтеся у своїх силах, відразу переходьте до пункту 3 і пишіть у коментарях до статті і я обов'язково постараюся вам допомогти. Не переживайте, все можна виправити =)
Отже, сьогодні ми дізналися як виправити проблему, коли перевернувся екран біля комп'ютера або ноутбука під керуванням Windows 7,8.1 або 10. Сподіваюся, стаття допомогла вам повернути зображення на місце і позбавитися цієї проблеми.
Деколи нам не вистачає простих, але вкрай важливих навичок роботи на комп'ютері, які можуть суттєво спростити наше життя. Наприклад, часто користувачі не знаючи, як перевернути екран на ноутбуці, обробляють цілу стос непотрібної інформації, і втрачають при цьому дорогоцінного часу. Ми постараємося розкласти цей процес, що називається, по поличках, розповімо вам про кілька варіантів вирішення проблеми та продемонструємо докладні фото- та відео уроки.
Якщо вам до цього траплялося безліч невиразних рішень, як перевернути екран ноутбука, і ви заплуталися у використанні, прочитайте коротку та просту інструкцію, яка допоможе вам впоратися з цим завданням швидко і легко.
По-перше, слід зазначити, що для перевертання зображення на 90, 180 і 270 градусів існує своя певна комбінація клавіш, але трохи пізніше. А поки що ми розповімо вам, як можна розгорнути екран через панель управлінняWindows 7/8/10 .
- Якщо на вашому пристрої встановлено Windows 7 або Vista, вам необхідно відкрити робочий стіл, і на вільній площі зробити клік правою кнопкою мишки, щоб у вас відкрилося контекстне меню.
- З випадаючого списку ми вибираємо опцію "Роздільна здатність екрану"і запускаємо діалогове вікно, яке допоможе нам змінити налаштування екрана.
- Вибираємо функцію «Орієнтація»,клацаємо на неї і вказуємо, який варіант розвороту нам необхідний. Вибираємо потрібну роздільну здатність і натискаємо кнопку «Ок».

- За допомогою цього меню можна перевернути екран і по-іншому. Для цього слід клацнути курсором опцію "Параметри графіки", у вас відкриється кілька розділів, з яких потрібно вибрати функцію «Поворот». Тепер можна вибрати варіант зміни положення екрана та підтвердити свій вибір.

- Також, якщо у вас встановлена ОС Windows 8, ви можете скористатися панеллю керування Windows: увійдіть в опцію «Екран» та клацніть "Налаштування параметрів екрана".Виберіть «Орієнтація» і натисніть на необхідне налаштування екрана. Якщо ви хочете повернути положення екрана назад, увійдіть знову в це меню і виберіть потрібну орієнтацію: Альбомна або книжкова (без перевороту)
Ці прості знання знадобляться вам у роботі, наприклад, якщо ви або хтось із ваших близьких ненароком переверне екран вашого ноутбука догори ногами, а ви відразу знатимете, як виправити цю дрібну неприємність.
Як повернути екран на комп'ютер за допомогою клавіатури?
Ми не розповіли вам про ще один елементарний спосіб - як повернути екран на комп'ютері за допомогою клавіатури. Дані навички значно спростять вашу роботу на ноутбуці. Достатньо лише запам'ятати поєднання клавіш і почати активно використовувати його.
- Щоб повернути екран на 180 градусів, необхідно натиснути на клавіатурі Ctrl + Altта стрілочку вниз↓ . Утримуємо цю комбінацію протягом кількох секунд.
- Якщо ви хочете повернути ноут у нормальне положення, повторіть комбінацію клавіш на клавіатурі, але тепер натисніть кнопку, де стрілочка дивиться вгору .
Як повернути екран на ноутбуці на 90 градусів?
Часом нам необхідно повернути екран не повністю, а лише наполовину. Для цього слід вирішити найпростіше завдання, а саме як повернути екран на ноутбуці на 90 градусів. Ця навичка вам дуже знадобиться, якщо ви працюєте з новою виндовс 7. Наприклад, вам необхідно використовувати відразу 2 монітори або ви досліджуєте дуже довгі тексти та сайти, які досить важко чи практично неможливо скролити. Також іноді нам доводиться повертати зображення або будь-який інший медіафайл. Це може бути фотографія або відео, яке потрібно розглянути під іншим кутом або відредагувати.
- Отже, якщо вам необхідно повернути екран на 90 градусів праворуч, натисніть комбінацію клавіш Ctrl + Alt та стрілку вправо →.При цьому верх екрана буде зміщений праворуч.
- А для повороту екрана вліво на 90 градусів вам необхідно використовувати клавіші Ctrl + Alt та стрілочку вліво ←.
Як перевернути екран на комп'ютері: гарячі клавіші на вибір
Іноді, щоб освоїти, як перевернути екран на комп'ютері, гарячі клавіші в їхньому стандартному вигляді використовувати просто неможливо або незручно. У такому випадку ви можете призначити необхідну комбінацію клавіш самостійно.

Якщо у вас встановлено відеокарту NVIDIA, можна призначити гарячі клавіші за допомогою програми NVIDIA Control Panel. Зайдіть у панель керування драйвером Intel та виберіть опцію «Параметри та Підтримка».
