Veb interfeysinin əsas səhifəsinə necə daxil olmaq olar. Router parametrləri səhifəsini necə açmaq olar. İnterfeys daxil olun
Müasir texnologiya əsrimizdə çoxlu faydalı funksiyalar var. Bunlardan biri şəbəkə video kamerasına qoşulmaq imkanıdır. Hər bir rəqəmsal cihazın öz veb interfeysi var. Sual yaranır: IP ünvanı ilə kameraya necə daxil olmaq olar?
IP vasitəsilə kameraya daxil olmaq üçün bir sıra şərtlər yerinə yetirilməlidir:
- kamera yerli şəbəkəyə qoşulmalıdır (rj45 konnektoru olan bir növ şəbəkə cihazı, marşrutlaşdırıcı, keçid və ya sadəcə kompüter ola bilər) və ona enerji verilməlidir;
- rəqəmsal video kameranın ip ünvanını öyrənməlisiniz;
- autentifikasiya məlumatlarını, giriş və şifrəni bilməlisiniz;
- Rəqəmsal video nəzarət kamerası veb interfeysinə daxil olacağımız cihazla eyni şəbəkədə olmalıdır, məsələn, fərdi kompüter olsun.
IP kamera veb interfeysi
Veb interfeysi istifadəçiyə istənilən proqram və ya veb saytla qarşılıqlı əlaqədə kömək edən alətlər toplusudur. Veb interfeysi şəbəkə cihazlarını idarə etmək üçün də istifadə olunur, bizim vəziyyətimizdə IP kamera.
Veb interfeysinin əsas xüsusiyyətlərini vurğulayaq:
- zavod parametrlərinə sıfırlayın;
- veb interfeysinə daxil olmaq üçün administrator parolunu dəyişdirin;
- ip ünvanını dəyişdirmək;
- http portunu, məsələn, 80-dən 82-yə dəyişdirin. Brauzerdə ünvan çubuğunun ümumi görünüşü 192.168.1.3:82-ə dəyişəcək;
- real vaxt rejimində videoya baxın;
- vaxtı və tarixi dəyişdirmək, sinxronizasiya qurmaq;
- dinamik DNS və ya statik konfiqurasiya;
- FTP-yə qoşulmaq;
- poçt göndərişini konfiqurasiya etmək;
- məlumatların ehtiyat nüsxəsinin konfiqurasiyası.
Sıralama
Video kamera ünvanını və identifikasiya məlumatlarını (giriş və parol) tapın.
IP kamera qutudan yenidirsə, təlimatlara baxın.
Uzun müddət əvvəl quraşdırılıbsa, çox güman ki, onun standart ip-ünvanı dəyişdirilib. Bunun üçün biz universal şəbəkə skanerləri adlanan proqram təminatı quraşdırırıq, məsələn, Angy IP Scanner. 
Doğrulama məlumatları üçün təlimatlara baxın. Standart giriş: admin parolu: admin
Misal. Video kamerada ipv4 192.168.1.3 var, PC-də 255.255.255.0 maskası ilə 192.168.1.99-a təyin etdik.

Brauzeri açın. Ünvan çubuğuna IP kameranın IP ünvanını daxil edin.
 Daxil ola bilmirsinizsə, port əlavə etməyə çalışın. Misal 192.168.1.3:81 və ya daha çox 192.168.1.3:82
Daxil ola bilmirsinizsə, port əlavə etməyə çalışın. Misal 192.168.1.3:81 və ya daha çox 192.168.1.3:82
Routeri ilk dəfə quran istifadəçilər tez-tez marşrutlaşdırıcının parametrlərini necə daxil etmək barədə sual verirlər. Bu yazıda ASUS marşrutlaşdırıcısını nümunə olaraq istifadə edərək bu suala cavab verməyə çalışacağıq.
Addım № 0. Routeri kompüterə qoşun.
Əvvəlcə marşrutlaşdırıcını kompüterinizə bağlamalısınız. Routeriniz artıq qoşulubsa, bu addımı atlaya və birbaşa №1 addıma keçə bilərsiniz.
Routeri kompüterinizə qoşmaq üçün şəbəkə kabelinin bir ucunu kompüterinizdəki konnektora, digər ucunu isə marşrutlaşdırıcının LAN portlarından birinə qoşmalısınız.
Siz həmçinin kompüterinizin avtomatik IP ünvan əldə etməsindən istifadə etdiyinə əmin olmalısınız. Bunun üçün şəbəkə bağlantısının xüsusiyyətlərini, sonra isə İP protokolunun 4-cü versiyasının xüsusiyyətlərini açın. Bu pəncərədə “Avtomatik olaraq IP ünvanını əldə edin” və “Avtomatik DNS ünvanını əldə edin” funksiyaları seçilməlidir.

Addım № 1. Brauzeri açın və marşrutlaşdırıcının IP ünvanını daxil edin.
ASUS marşrutlaşdırıcısının parametrlərinə daxil olmaq üçün bizə bir brauzer lazımdır. Siz tamamilə istədiyiniz hər hansı bir brauzerdən istifadə edə bilərsiniz. Məsələn, Google Chrome, Mozilla Firefox, Opera və ya hər hansı digər ola bilər. Brauzerinizi açın, ünvan çubuğuna yazın və enter düyməsini basın.

Routerinizin hansı IP ünvanından istifadə etdiyini bilmirsinizsə, sadəcə olaraq 192.168.1.1 daxil edin. Bu ünvan işləmirsə, 192.168.0.1 daxil etməyə çalışın. Çox güman ki, marşrutlaşdırıcınıza bu IP ünvanlarından biri vasitəsilə daxil olmaq mümkün olacaq.
Addım № 2. Routerə daxil olmaq üçün istifadəçi adınızı və şifrənizi daxil edin.
Brauzerə düzgün IP ünvanını daxil etmisinizsə, qarşınızda giriş və şifrənizi daxil etmək üçün bir pəncərə görünməlidir. ASUS marşrutlaşdırıcısının parametrlərini daxil etmək üçün bu pəncərədə login və şifrənizi daxil etməli və enter düyməsini sıxmalısınız. Əgər düzgün giriş/parol bilmirsinizsə, parametrlərə daxil ola bilməyəcəksiniz.

Əgər bu parametrlərə ilk dəfə daxil olursunuzsa və parolunuzu dəyişməmisinizsə, daxil olmaq üçün standart istifadəçi adınızı və şifrənizi daxil etməlisiniz. ASUS marşrutlaşdırıcılarında standart giriş “admin” və standart parol “admin” ən çox istifadə olunur. Bu giriş/parol cütü uyğun deyilsə, onda siz təlimatlarda marşrutlaşdırıcınız üçün standart parolu tapa bilərsiniz. Həmçinin, bəzi hallarda, standart giriş və parol marşrutlaşdırıcının qutusunun alt tərəfində göstərilir.
Salam dostlar! Mövzu ümumi xarakter daşıyır və şəbəkə avadanlığı ilə yenicə maraqlanmağa başlayanlar üçün xüsusilə faydalı olacaqdır. Demək olar ki, hər məqalədə “router parametrlərinə keçin” ifadəsi ilə rastlaşırsınız. Bizi çoxdan oxuyan hər kəs artıq bunun nə demək olduğunu bilir. Və tam yeni başlayanlar üçün sizə marşrutlaşdırıcının WEB interfeysi haqqında hər şeyi danışacağam. Hazırsan? Başlayın!
Tərif
Routerin WEB interfeysi nədir? Çaşqınlığın qarşısını almaq üçün unutmayın: “admin paneli”, istifadəçi hesabı, idarəetmə paneli – bunların hamısı eyni şeydir. Bu WEB interfeysidir. O, marşrutlaşdırıcı üçün konfiqurasiya edilə bilən bütün parametrləri ehtiva edir:
- İnternet bağlantısı;
- Simsiz rejim;
- Təhlükəsizlik və mühafizə;
- Valideyn nəzarət;
- USB parametrləri və daha çox şey (hamısı marşrutlaşdırıcı modelinin imkanlarından asılıdır).
Hər bir marşrutlaşdırıcının öz idarəetmə paneli və kabinet dizaynı var. WEB interfeysinə daxil olmaq üçün cihazın IP ünvanını və giriş/parolunu bilməlisiniz.
İdarəetmə panelinə daxil olmaq üçün ümumi təlimatlar üçün buraya baxın:
Parametrlər məlumatlara giriş
Ən əhəmiyyətli! Routerin "admin panelinə" daxil olmaq üçün İnternet bağlantısına ehtiyacınız yoxdur! İlkin quraşdırma zamanı marşrutlaşdırıcını yamaq kabelindən istifadə edərək kompüterə və ya laptopa qoşmaq tövsiyə olunur. Bu mümkün deyilsə, Wi-Fi bağlantısından istifadə etməkdən çəkinməyin.
WEB interfeysini açmaq üçün lazım olan ilk şey marşrutlaşdırıcının IP-sini tapmaqdır. Ən asan yol cihazı çevirmək və stikeri yoxlamaqdır.

Əgər çatışmazsa, lazımi məlumatları şəbəkə bağlantılarında görə bilərsiniz (məsələn, Windows 10-dan istifadə etməklə):
- "Windows Parametrləri" bölməsində "Şəbəkə və İnternet" bölməsinə keçin.
- "Adapter parametrlərini konfiqurasiya et" seçin
- RMB istədiyiniz şəbəkə bağlantısını, sonra "Status" düyməsini basın.
- "Məlumat" seçin. "Defolt şlüz" xəttini axtarırıq. IP ünvanı orada göstərilir.

Başqa bir seçim mətn interfeysindən keçir (əmr xətti və ya Windows PowerShell, əgər “onluq” varsa). Orda yaz ipconfig və ENTER düyməsini basın. "Əsas şlüz" sətirinin ən aşağı hissəsində sizə lazım olan dəyəri tapacaqsınız.

Routerin WEB interfeysinə daxil olmaq üçün bizə lazım olan ikinci şey avtorizasiya üçün giriş və paroldur. Bu məlumat cihazın arxasındakı stikerdə də göstərilib. Giriş demək olar ki, həmişə " sözüdür admin".Şifrə eyni ola bilər" admin", 1234,parol.
Bəzi modellərdə idarəetmə panelinin girişi parolla qorunmur (məsələn, D-Link marşrutlaşdırıcılarında).
Parametrlərə daxil olun
Routerin WEB interfeysinə necə daxil olmaq olar? İstənilən brauzeri açın və onun IP ünvanını ünvan çubuğuna daxil edin (axtarış çubuğuna deyil!). Administrator hesabında avtorizasiya pəncərəsi açılacaq, burada giriş və şifrənizi göstərməlisiniz. Hamısı.

Parametrlərə ümumi baxış
İndi tanınmış istehsalçıların marşrutlaşdırıcılarının "idarə panellərinə" keçək.
D-Link
D-Link marşrutlaşdırıcısının WEB interfeysinə daxil olmaq üçün IP – 192.168.0.1-dən istifadə edin (əgər daxil deyilsə – linkrouter.yerli), daxil ol - admin, parol boşdur (bəzən admin).
Nə faydalı olacaq:
- Şəbəkə menyusu. "Bağlantılar" bölməsində siz əlaqə növü ilə İnternetə qoşulursunuz (yaxşı xatırlayırsınız - PPPoE, PPPTP, L2TP).
- Wi-Fi menyusu. Giriş nöqtəsinin işə salındığı bölmələr var, şəbəkəni gizlədə bilərsiniz, iş rejimi qurulur və parol təyin olunur.
- Menyu "Sistem". İlk növbədə, administrator parolunu təyin etməli/dəyişdirməlisiniz. “Proqram təminatının yenilənməsi” maddəsi də var.

ASUS
IP – 192.168.1.1. Giriş: Şifrə - admin hər iki xətt üzrə.
Quraşdırma yardımı üçün aşağıdakı videoya baxın:
Nələrə diqqət etmək lazımdır:
- WEB interfeysinə daxil olduqdan sonra sistem sizə marşrutlaşdırıcını tez bir zamanda konfiqurasiya etməyi təklif edəcək.
- Əlavə parametrlərdə "İnternet" menyusuna diqqət yetirin. "Bağlantı" sekmesinde siz provayderinizlə əlaqəni konfiqurasiya edə bilərsiniz.
- "Ümumi" sekmesindəki "Simsiz Şəbəkə" bölməsində siz Wi-Fi - SSID, tezlik, rejim, kanal, şifrələmə, parol konfiqurasiya edirsiniz.
- “İdarəetmə” bölməsində siz idarəetmə paneli üçün giriş məlumatlarınızı dəyişə və proqram təminatını yeniləyə bilərsiniz.
- Ümumi parametrlərdə "Qonaq şəbəkəsi" bölməsi maraqlıdır. Bunun üçün ad və parol da müəyyən edilir. Nə hiylə var? Qonaq şəbəkəsinə qoşulan cihazların yerli şəbəkəyə çıxışı yoxdur.
- Lazım gələrsə, “Valideyn Nəzarəti” də var.
- “AiCloud”un maraqlı xüsusiyyəti. Routerin USB portuna qoşulmuş sürücüyə İnternet vasitəsilə girişi təmin edir.

TP-Link
TP-Link marşrutlaşdırıcısının WEB interfeysinə daxil olmaq üçün istifadə edin:
IP – 192.168.1.1 (köhnə modellər üçün), 192.168.0.1 (yenilər üçün), tplinkwifi.xalis və ya tplinklogin.xalis(heç bir şey uyğun gəlmirsə);
Giriş: Şifrə - admin/admin.
Nəyə ehtiyacınız olacaq:
- "WAN" bölməsindəki "Şəbəkə" menyusunda provayderlə əlaqəni konfiqurasiya edirsiniz.
- "Simsiz rejim" menyusunda - Wi-Fi bağlantısı parametrləri.
- “Sistem alətləri” – istifadəçi adı və parolu dəyişdirin, proqramı yeniləyin, zavod parametrlərinə sıfırlayın.

Zeexel Keenetic
IP ünvanı – 192.168.1.1 və ya my.keenetic.net, giriş/parol – admin hər iki sahədə.
"İdarəetmə panelinə" daxil olmaq üçün video təlimatları burada:
Burada WEB interfeysinin əsas bölmələri nişanlar ilə göstərilir (soldan sağa - Monitor, İnternet, Ev Şəbəkəsi, Wi-Fi, Təhlükəsizlik, Sistem):
- “İnternet” menyusu – İnternetə çıxışın qurulması.
- “Wi-Fi” menyusu – simsiz əlaqə konfiqurasiyası.
- “Təhlükəsizlik” bölməsi – “İstifadəçilər” sekmesinde “admin paneli” üçün giriş məlumatlarını dəyişə bilərsiniz.

əlavə olaraq
Bu bölmədə yuxarıda təsvir etmədiyim marşrutlaşdırıcıların WEB interfeysinə daxil olmaq üçün məlumatları yazacağam:
- TENDA: ünvan – 192.168.0.1 və ya tendawifi.com, standart giriş/parol – admin/ boş.
- Netis: IP – 192.168.1.1 və ya netis.cc. Başqa heç bir məlumat lazım deyil.
- Xiaomi: IP – 192.168.31.1 və ya miwifi.com. Bundan sonra, sistem əvvəllər təyin edilibsə, parol tələb edəcək.
Routerlərin WEB interfeysləri belə görünür. Qeyd etmək lazımdır ki, zaman keçdikcə parametrlər mümkün qədər aydın oldu, rus dili hər yerdə mövcuddur (başqasını seçə bilərsiniz).
Ümid edirəm işim mövzunu anlamağa kömək etdi! Ancaq hər hansı bir sualınız varsa və ya hər hansı bir marşrutlaşdırıcıya qoşulmaq üçün köməyə ehtiyacınız varsa, şərhlərdə yazmağınızdan əmin olun!
Quraşdırmadan əvvəl, bu tip marşrutlaşdırıcıları Wi-Fi bağlantısı ilə bağlamaqdansa, birbaşa kompüterə qoşmaq daha yaxşıdır.
Bağlantı diaqramı aşağıdakı şəkildə göstərilmişdir:

WAN İnternet kabeli sarı rənglə göstərilmişdir; LAN fərdi kompüterə qoşulmanın həyata keçirildiyi portdur.
Vacibdir! Router kompüterə qoşulduqdan sonra kompüteri şəbəkə parametrlərində avtomatik olaraq ünvan əldə etmək üçün təyin etməlisiniz. Şəbəkə və Paylaşım Mərkəzinə gedin, marşrutlaşdırıcının şəbəkəsinə klikləyin və İnternet Protokolu xüsusiyyətləri pəncərəsini açın.
IP-ni avtomatik qəbul etmək üçün təyin edin.

Axtarış çubuğuna 192.168.1.1 ünvanını daxil edin və açılan dialoq qutusuna şəbəkə administratorunun adını və ona daxil olmaq üçün parolu daxil edin. Asus cihazları üçün bu admin və admindir.
Bu addımları tamamladıqdan sonra marşrutlaşdırıcının konfiqurasiya idarəetmə pəncərəsi açılacaq:

Unutma! Routeri kompüterinizə bağladıqdan sonra parametrlər panelinə qoşulmalısınız. Əks halda, vasitəsilə daxil olmaq istəyərkənwifi, brauzerin uzaq serverə qoşula bilmədiyi mesajı ala bilərsiniz.
Zyxel Keenetic marşrutlaşdırıcısı
Zyxel Keenetic router seriyasının özəlliyi onların güclü texniki xüsusiyyətlərindədir. Onların sayəsində, marşrutlaşdırıcının geniş əməliyyat diapazonu var.
Bununla belə, belə marşrutlaşdırıcılar olduqca bahalıdır. Onların qiyməti 1500 ilə 5000 rubl arasında dəyişir.
Cihazın düzgün işləməsi üçün marşrutlaşdırıcının idarəetmə panelindən istifadə edərək işini konfiqurasiya etməlisiniz.
Təlimatlara əməl edin:
- Əvvəlcə marşrutlaşdırıcının proqram təminatının ən son versiyaya yeniləndiyinə əmin olun. Hazırda quraşdırılmış versiyaya cihazın alt panelində baxmaq olar.
Yeni proqram təminatı istifadəçiyə cihazın quraşdırılması və sonrakı istismarı zamanı problemlərdən qaçmağa kömək edəcək. Mövcud proqram təminatı versiyasını marşrutlaşdırıcının istehsalçısının rəsmi saytından yükləyə bilərsiniz; - Brauzerin ünvan çubuğuna 192.168.0.1 ünvanını daxil edin və Enter düyməsini basın;
- Pəncərədə, marşrutlaşdırıcının administratoru kimi daxil olmaq və bütün məlumat və parametrlərə giriş əldə etmək üçün istifadəçi adınızı və şifrənizi daxil edin. Parol – 1234, login – admin. Unutmayın ki, dava vacibdir.

Rostelecom marşrutlaşdırıcıları
Rostelecom artıq bir neçə ildir ki, istifadəçilərini öz markalı marşrutlaşdırıcılarla təmin edir.
Bir qayda olaraq, onlar bazarda tanınmış istehsalçılar tərəfindən istehsal olunur: D Link, QTech, Sagemcom və ya Huawei.
Rus şirkəti üçün marşrutlaşdırıcıların 80% -dən çoxu istehsalçı Sagemcom tərəfindən istehsal olunur. Belə bir marşrutlaşdırıcının parametrlərini necə daxil edəcəyinizi daha ətraflı nəzərdən keçirək:
- Wi-Fi vasitəsilə kompüterinizi marşrutlaşdırıcıya qoşun;
- Brauzerdə 192.168.1.1 marşrutlaşdırıcının veb interfeysi ünvanını daxil edin və Enter düyməsini basın;
- Açılan pəncərədə parolu daxil edin - admin və ya giriş - admin. Bu məlumatlar uyğun gəlmirsə, superadmin girişindən və Is$uper@dmin parolundan istifadə edərək daxil olmağa cəhd edin. Bu, sizi idarəetmə panelinə super istifadəçi kimi daxil edəcək.

Routerin internet ünvanına qoşula bilmirsinizsə
192.168.1.1 və ya 192.168.0.1 IP ünvanını daxil etdikdən sonra şəkildə göstərilən brauzer pəncərəsi görünsə, bu, marşrutlaşdırıcının əlavə konfiqurasiyasına ehtiyac olduğunu göstərir.

Bağlantı xətasının iki mümkün səbəbi var:
- Router kompüterə düzgün qoşulmayıb (bağlantı Wi-Fi vasitəsilə deyil, kompüterin və marşrutlaşdırıcının portları vasitəsilə həyata keçirildiyi halda);
Routerin kompüterə qoşulması üçün düzgün diaqram məqalənin Şəkil 6-da göstərilmişdir. Kompüter və ya laptopun özü ilə əlaqə belə görünəcək:

Hər şey düzgün bağlanarsa, LAN portunun işinə cavabdeh olan marşrutlaşdırıcıdakı göstəricilərdən biri yanacaq.

- Veb ünvanını birləşdirən xətanın başqa bir səbəbi kompüterdəki şəbəkə parametrlərinin səhv olmasıdır.
Router kompüterə düzgün qoşulduqdan sonra PC tapşırıqlar panelində cari əlaqələr pəncərəsini açın:

Kompüter marşrutlaşdırıcıya qoşulmalıdır. Bağlantı statusu "İnternetə çıxış olmadan" olaraq təyin edilərsə, şəbəkə parametrlərini etməlisiniz.
Bunu etmək üçün təlimatları izləyin:
- Şəbəkə və Paylaşım Mərkəzinə keçin. Bunu etmək üçün cari bağlantılar simgesini sağ klikləyin və aşağıdakı şəkildə göstərildiyi kimi müvafiq menyu elementini seçin:

- Şəbəkə adapteri parametrlərini dəyişdirmək üçün pəncərəyə keçin;
- Yerli şəbəkə bağlantısı simgesini seçin və onun xüsusiyyətləri pəncərəsini açın;

- Siyahıda şəbəkə bağlantısı protokolunun 4-cü versiyasını seçin və onun xüsusiyyətlərini seçin;
- Açılan pəncərədə şəkildə göstərildiyi kimi IP və DNS ünvanlarının əldə edilməsi variantlarının yanındakı qutuları işarələyin;

- Bütün dəyişiklikləri yadda saxlayın və yenidən marşrutlaşdırıcının parametrlər panelinə daxil olmağa cəhd edin (brauzerdən istifadə etməklə).
Routerin IP ünvanının müəyyən edilməsi
Doxsan faiz hallarda 192.168.1.1 və ya 192.168.0.1-də marşrutlaşdırıcının parametrlərinə keçə bilərsiniz.
Bütün lazımi parametrləri etmisinizsə və İnternetə çıxış kompüterinizdə görünürsə, lakin siz marşrutlaşdırıcının parametrlər panelinə qoşula bilmirsinizsə, marşrutlaşdırıcınız xüsusi veb ünvandan istifadə edə bilər.
Bu halda, istifadəçinin kompüterindəki əlaqə parametrlərində tələb olunan IP-yə baxmaq lazımdır.
Şəbəkə və Paylaşım Mərkəzinə keçin. İndi LAN bağlantısı işarəsini axtarın. Bunun üzərinə sağ vurun və "Status" seçin.
Açılan pəncərədə “Ətraflı məlumat” düyməsini sıxın. Şəbəkə bağlantınız haqqında ətraflı məlumat görünür.
"Defolt Gateway IP" sahəsini tapın; onun dəyəri brauzerin ünvan çubuğuna daxil edilməli olan ünvandır.

Bağlantı ünvanının əl ilə qurulması
Şəbəkə IP ünvanlarını avtomatik konfiqurasiya etmək qabiliyyətini dəstəkləməyə bilər. Bu halda, şəbəkə parametrlərini özünüz konfiqurasiya etməlisiniz.
Bağlantı protokolu parametrləri pəncərəsinə keçin (Şəkil 17).
Avtomatik konfiqurasiya əvəzinə "Aşağıdakı IP ünvanından istifadə et" və "Aşağıdakı DNS serverindən istifadə et" qutularını yoxlayın.
tp-link marşrutlaşdırıcıları üçün aşağıdakı parametrləri daxil edin:
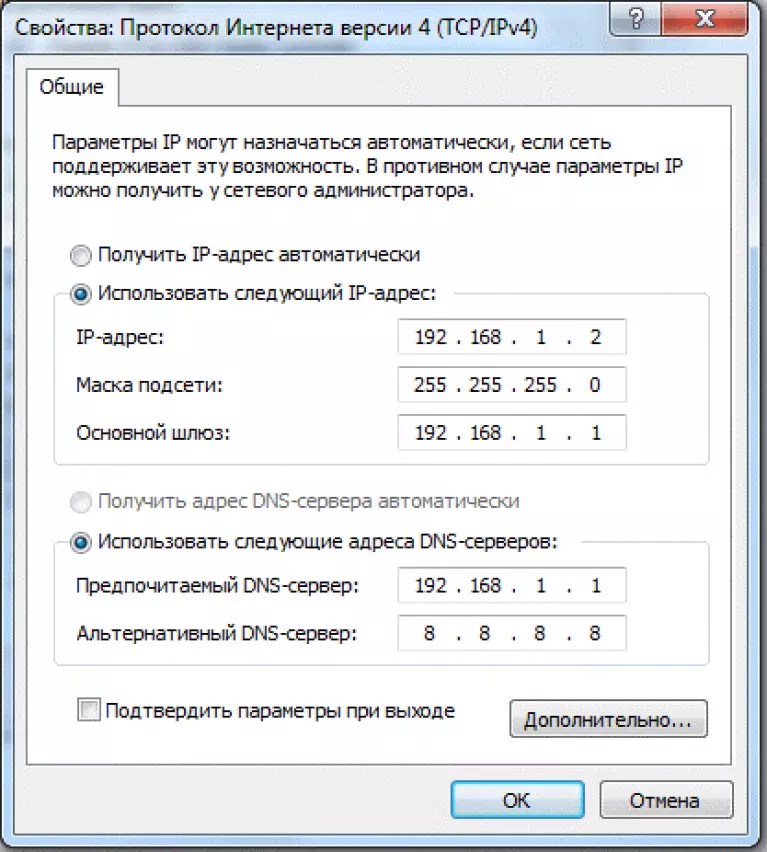
D Link istehsalçısının marşrutlaşdırıcılarının istifadəçiləri əlaqəni təşkil etmək üçün aşağıdakı parametrləri daxil etməlidirlər:

Avtorizasiya datası sıfırlanır
Brauzerdə avtorizasiya mərhələsində əvvəllər dəyişdirilmiş giriş və/yaxud parolu xatırlaya bilmirsinizsə, problemi həll etməyin yeganə yolu marşrutlaşdırıcının parametrlərini yenidən qurmaqdır.
Bütün parametrlər orijinal (zavod) konfiqurasiyaya qaytarılacaq və giriş parolu standart olacaq. Bu istifadəçi təlimatında və ya marşrutlaşdırıcının alt qapağında göstərilmişdir.
Sıfırlama prosesi çox sadədir. Routerin arxasında sıfırlama düyməsi var, onu hər hansı iti obyektlə 10-15 saniyə basmaq lazımdır.
Kliklədikdən sonra bütün parametrlər zavod parametrlərinə qaytarılacaq və standart giriş və paroldan istifadə edərək marşrutlaşdırıcının idarəetmə panelinə daxil ola biləcəksiniz.

Asus marşrutlaşdırıcısının parametrlərini necə daxil etmək olar
Asus router interfeysinə qoşulmaq üçün əvvəlcə kabel və ya Wi-Fi vasitəsilə bu marşrutlaşdırıcıya qoşulmalısınız. Sonra brauzerinizi işə salın və ünvan çubuğuna 192.168.1.1 IP ünvanını daxil edin. Sonra, açılan pəncərəyə daxil olun.
Parametrlərini daxil etmək üçün marşrutlaşdırıcının IP ünvanını necə tapmaq olar?
Bu videoda biz aşağıdakı suala baxacağıq - marşrutlaşdırıcının IP ünvanını necə tapmaq olar? Bu, marşrutlaşdırıcının parametrlərinə daxil olmanız lazım olduğu hallarda lazım ola bilər.
Routerlər insanlara Wi-Fi siqnalı göndərməyə və qəbul etməyə imkan verir. Onlar həqiqətən populyardırlar və istehsalçılar buna məhəl qoymurlar. Hər gün daha çox marşrutlaşdırıcı modeli buraxılır. Problem ondadır ki, hər bir istifadəçi bu cihazı özü konfiqurasiya edə bilməz. Bu yazıda tp link router parametrlərinə necə daxil olacağımız barədə danışacağıq.
Routerin veb interfeysinə keçin
Wi-Fi marşrutlaşdırıcınız kompüterə qoşulubsa, onun parametrlərini necə daxil etmək barədə danışaq:
- Kompüterinizi yandırın. Orada mövcud olan brauzeri açın.
- Routeri əlimizə alırıq və tərs tərəfə çeviririk. Biz cihaz identifikatorunu göstərən elementi axtarırıq. 192.168.1.1 tp keçid ötürücü üçün standart identifikatordur.
- Əvvəlki paraqrafda öyrəndiyimiz kombinasiyanı brauzerin ünvan çubuğuna daxil edirik.
- Kiçik bir pəncərə görünür. O, iki elementdən ibarətdir - "İstifadəçi adı" və "Parol". Cihazınızda heç bir tədbir görülməyibsə, arxada göstərilən standart məlumatlar istifadə olunur. Çox güman ki, admin/admindir.
 İstifadəçi adı
İstifadəçi adı - Hər şey düzgün aparılırsa, tp link marşrutlaşdırıcının konfiqurasiyası aktivdir.

Wi-Fi marşrutlaşdırıcısının bütün təlimatlara əməl etməsinə baxmayaraq, veb-interfeysə daxil olmadığı vaxtlar var. Router parametrlərini daxil edə bilmirsinizsə, məqalənin növbəti hissəsini oxuyun.
Kompüterə qoşulma yoxlanılır
Routeri quraşdırmadan əvvəl onun bağlantısını yoxlamaq lazımdır. Ağ şəbəkə kabeli ilə gəlir. Bundan istifadə edərək, marşrutlaşdırıcı kompüterə qoşulur. Əgər bunu düzgün etmisinizsə, lakin problem aradan qalxmırsa, cihazları yenidən başladın. Bütün kabelləri yenidən yoxlamaq zərər vermir; onlar portlara kifayət qədər qoşulmamış ola bilər. Bu cihazın quraşdırılmasını tamamlayır.
Wi-Fi ötürücü kompüterə düzgün qoşulubsa, onun üzərindəki LAN işıqları yanacaq.
Biz IP və DNS-də problem axtarırıq
Bu, TP keçid marşrutlaşdırıcılarında veb interfeysinə daxil ola bilməməyiniz üçün ən məşhur səbəblərdən biridir. IP və DNS-lərin avtomatik əldə edilib-edilmədiyini yoxlamaq lazımdır. Bu, əvvəllər statik ünvanlarla əlaqədən istifadə edənlər üçün xüsusilə doğrudur.
Addım-addım təlimat:
- Ekranın aşağı sağ küncündə yerləşən Wi-Fi və bağlantılar simgesini sağ klikləyin. Bizi şəbəkə idarəetməsinə aparacaq elementi seçirik.
- Pəncərəni açırıq. Ekran görüntülərində göstərilən addımları izləyin.
 Maddə: adapter parametrlərini dəyişdirin
Maddə: adapter parametrlərini dəyişdirin - İndi 4-cü protokolun xüsusiyyətlərini açmalısınız. Parametrləri tam olaraq bu kimi qoyduğunuzdan əmin olun.
 TCP/IPv4 xüsusiyyətləri
TCP/IPv4 xüsusiyyətləri Bu addımlardan sonra problem aradan qalxmalıdır. Gördüyünüz kimi, ötürücünün qurulması çətin deyil.
Yanlış istifadəçi adı və ya parol
Standart giriş məlumatını təqdim edirsinizsə, lakin bu, sizə səhv verirsə, çox güman ki, marşrutlaşdırıcıdan artıq istifadə etmisiniz. Və ya parametrlər sadəcə itirilir. Bu o deməkdir ki, siz daxil olmaq üçün yeni hesabı bilmirsiniz. Xoşbəxtlikdən, problem aşağıdakı sadə şəkildə həll edilə bilər. Tp link marşrutlaşdırıcınızı necə sıfırlamaq barədə təlimatlar:
- Bir iynə və ya digər nazik cihaz tapırıq.
- Routerdə kiçik bir qara dəlik axtarırıq. Yanında "sıfırla" yazısı olmalıdır.
- Diqqətlə iynəni çuxura daxil edin. 10 saniyədən çox gözləyirik.
Bundan sonra Wi-Fi router zavod parametrlərinə qayıdır. Arxa tərəfdəki bütün məlumatlar onun üçün işləyir.
İndi marşrutlaşdırıcı parametrləriniz itirildikdə nə edəcəyinizi bilirsiniz.
Router ünvanının təyin edilməsi
Əgər birtəhər parametrlərə keçid tapa bilmirsinizsə, bu, Wi-Fi ötürücüsünün köməyi olmadan edilə bilər. Bunun üçün:
- Komanda xətti tərcüməçisini yandırın. "Qazanmaq" + "r" düymə birləşməsini daxil edin. Kiçik bir pəncərə görünür, ona "cmd" daxil edin.
- Siz girmisiz? Əla. "ipcongif" daxil edin.
- Komanda xətti çoxlu mətn yaratdı. Ekran görüntüsündə göstərilənləri axtarırıq.

- Cihazınızın istifadə etdiyi ünvan fərqli ola bilər.
CMD-də göstərilən nömrələri brauzerin ünvan çubuğuna daxil etsəniz, WiFi ötürücü parametrlərinə aparılacaqsınız. tp link router parametrlərinə belə daxil olursunuz.