Sleep mode on an Android phone: how to disable it, including completely? How to reduce power consumption on a HUAWEI (honor) smartphone? Sleep mode has disappeared on Android, what should I do?
All smartphones and tablets running Android have a set time after which the device goes into sleep mode. Most devices go to sleep after 30 seconds of user inactivity. This time is set by default, but not everyone has enough time to read and view content. You can increase it in the settings, and to completely disable the screen timeout, you will have to activate the option in the “For Developers” section or use a special application.
Such a short time before the screen fades out is set for two reasons. Firstly, for security reasons - so that no one can use the device without the owner’s knowledge if he has not blocked it. And the second reason lies in saving battery power.
The fact is that the display backlight drains the smartphone’s battery, so a significant increase in the time after which the screen goes out will reduce the operating time of the device on a single charge. Here it’s worth finding the “golden mean” - setting the timeout so that you feel comfortable using the phone, but at the same time, so that the device does not work for nothing for half an hour if you forget to press the lock button.
Therefore, it is best to disable “falling asleep” of the display only in the necessary programs, and for the entire system set the timeout value within one to two minutes. How to do this is described later in the article.
Other instructions on the topic:
Setting up sleep mode on Android
On any Android smartphone, the screen timeout can be adjusted in the settings. To do this, go to the “Screen” section, on new versions of Android, click “Advanced” and open “Sleep mode”.

In MIUI on Xiaomi, the “Sleep mode” item is located in the “Lock and security” section.

Now select the length of inactivity after which the device will be locked.

On stock Android, you cannot completely disable the timeout (the maximum value that can be set is 30 minutes). But this option is present in firmware, for example: in MIUI on Xiaomi smartphones and in EMUI on Huawei and Honor phones.


But in the section both on stock Android and firmware there is an item “Do not turn off the screen”. If activated, the device will not go into sleep mode while charging.

How to disable screen falling asleep in applications using Stay Alive!
Third-party developers have created dozens of special programs that allow you to disable timeout during charging, for the entire system or for individual applications. In the latter case, the display will not go dark when applications that the user has selected are running or running in the background.
One of the best programs of its kind is Stay Alive! . Moreover, all the necessary functions are available in its free version – that’s what we’ll use. On new versions of Android 5, after installing the application, you will have to allow access to your usage history. When you launch the program for the first time, a warning window will pop up - by clicking the “OK” button, you will go to the “Data Access” section, and there you can select Stay Alive! and provide access to usage history.

If you ignored the message that appeared when you first launched Stay Alive!, you can go to the “Data Access” section as follows: go to “Settings” → “Applications and notifications”, if necessary, click “Advanced”, and select “Special access” " There you will find the “Data Access” item.

In MIUI, the item is called “Applications with data access” and it is located in the “Device Administration” section along the path: “Settings” → “Advanced settings” → “Privacy”.
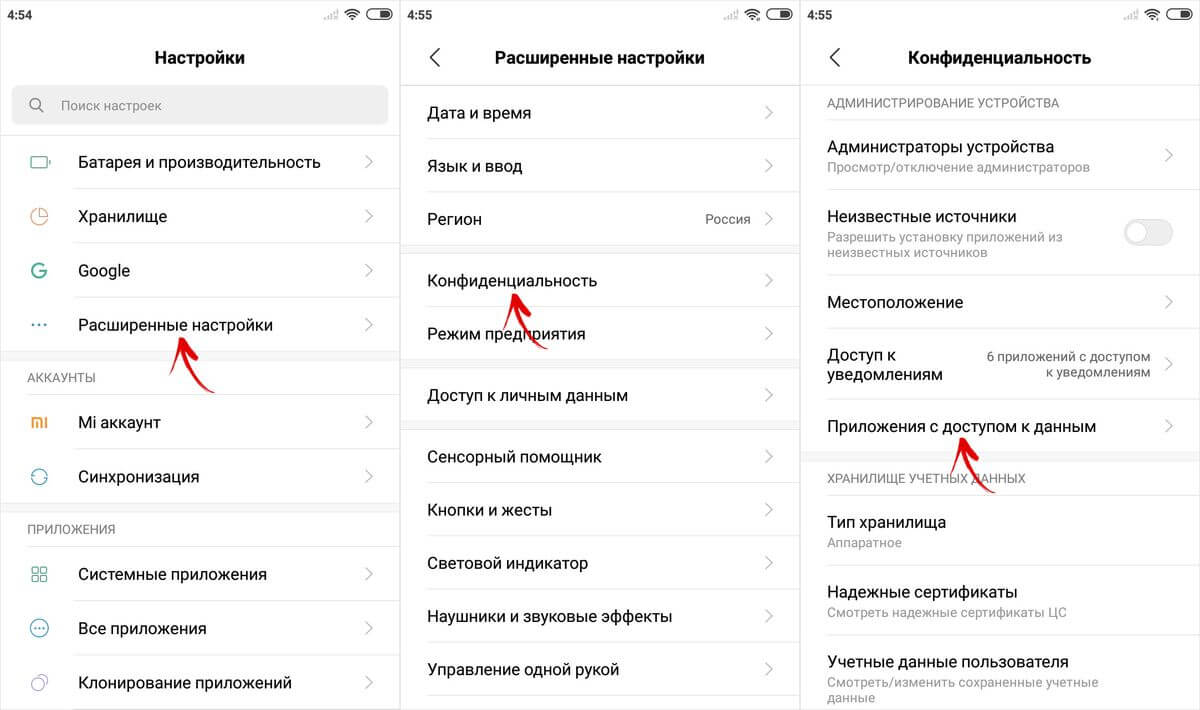
On Huawei and Honor smartphones, to allow Stay Alive! To track which apps you use, open the Settings menu and go to Security & Privacy → Advanced Settings → Access Usage Statistics. Choose Stay Alive! and turn on the “Track usage” toggle switch.

After launching the application for the first time and granting it the necessary permission, Stay Alive! will start working, and the smartphone will stop going into sleep mode. By default, the “Keep screen on while charging and battery” item will be activated, and the timeout will be completely disabled. To prevent the screen from going dark only during charging, select “Keep screen on while charging”, and if you want to pause the program, click on “Pause Stay Alive!”.

Also using the Stay Alive! You can disable device locking when certain applications are running or running in the background. To do this, activate the “Enable selected apps” function and select the “Keep screen on ONLY for selected apps” option. Then open the “Select apps that will Stay Alive!” and mark the programs you need. To make it easier to search for applications, you can use the search.
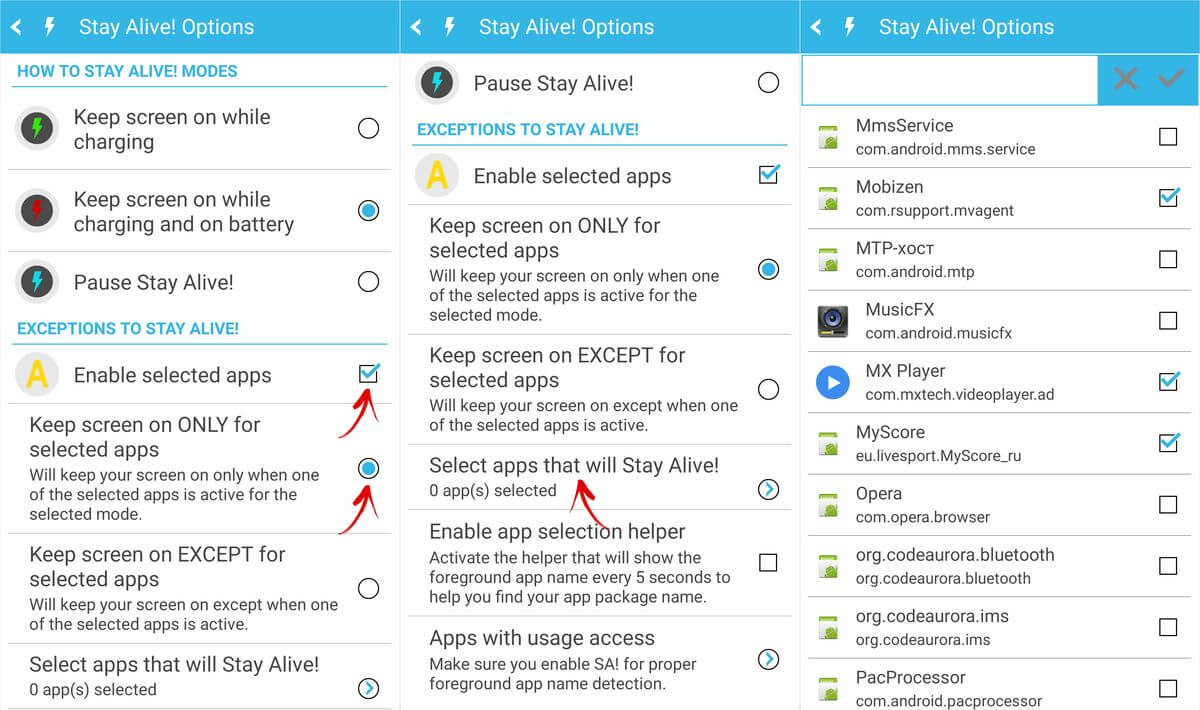
To ensure that the device does not “fall asleep” while the selected applications are running, one of two modes must also be activated: “Keep screen on while charging” or “Keep screen on while charging and battery”. If “Pause Stay Alive!” is selected, the program will not work.
To disable timeout for the entire system, except for certain applications, select “Keep screen on EXCEPT for selected apps”, open the list of programs (click “Select apps that will Stay Alive!”) and mark the ones you need.

To reduce battery consumption when sleep mode is disabled, the developer of Stay Alive! added the function “Allow the screen to dim”. If activated, the screen will dim, but not go dark.
Unlike iOS and Windows Phone, Android can have many apps and services running in the background. All of them create an additional load on the RAM and processor, which means they waste precious energy. Moreover, they work even when not needed - for example, at night, while you are sleeping.
There are several ways to solve the problem of excessive consumption of device resources by Android applications: prohibit applications that you rarely use from starting when the system boots, or more radically, turn off Wi-Fi, mobile Internet and most background processes.
1. Install it from Google Play, launch it.
2. Go to the Phone Boost section, click the “Autostart Manager” button, it shows all the applications that launch when the device is turned on.
3. Review the list and disable autorun of those applications that you think should not be running in the background all the time.

Now go to system settings, open the running applications manager and close those that you will not need in the near future.

More serious resource savings can be achieved using applications that put the device into deep sleep when the screen turns off. One such application is . It allows you to disable the 3G module, Internet, Bluetooth, data synchronization and greatly limit the operation of background processes.
How to use Deep Sleep Battery Saver:
1. Install it from Google Play, launch it and give it root rights.
2. If desired, change the interface language to Russian.

3. Go to the “Profile” tab and choose what happens when your device’s screen is turned off. The more stringent the savings, the less device resources will be consumed.
4. In the settings of Deep Sleep Battery Saver, you can select applications for the “white list” - they will be able to work in the background, even if deep sleep is activated.
When using Deep Sleep Battery Saver, the battery life of the device can be extended significantly, and at the same time, the smartphone does not distract you every time you receive a new email or message. True, notifications will arrive with a delay - only when the application turns on the Internet.
Android defaults to a minimum amount of inactivity before your device goes into sleep mode. The standard timer is 2 minutes. This is not enough, since you can be distracted from work for a while.
In this material we will examine two main questions:
- How to completely disable sleep mode.
- How to increase waiting time.
Disabling sleep mode completely
Standard Android tools do not allow you to completely disable sleep mode, so we will use third-party applications for this. Go to Google Play, enter “Stay Alive!” in the search bar. Keep screen awake." It is not recommended to download such programs from other sources. The application is free and simple, which is why we chose it among more functional paid analogues.
Unfortunately, there is no Russian version yet.
When you open the application, you will see that opposite the inscription “ Always keep screen Alive" is already marked. The translation here is simple: the device always remains active. If you need to remain active only when working with certain programs, then select them from the list.
Click on the section “ Keep screen Alive! for selected apps" Below there will be a button “ Select apps that..." All applications installed on your tablet will be displayed here. Check the boxes next to the programs you need.
Done, now sleep mode will not interfere with your work. You can disable the permanently active device mode using the same procedure - just uncheck the “ Always keep screen Alive».
Increasing the time the device remains in active mode
This action can be performed using standard Android services:
- Open the main tablet settings and go to the section Screen.
- In the list of settings you will find a section Sleep mode.
- Here you can only change the time, although there are exceptions: on some versions of Android, you can disable the timeout in this menu. Most likely, this item will not be active for you.
- If necessary, you can set it for half an hour.
As for Apple tablets, here you can reduce the delay or turn it off completely. To do this, you need to go to the settings on the desktop. Go to the section Basic.
Here you should select Auto-lock, which is responsible for the sleep mode. You can specify the interval from the list or just click Never, then the gadget will not go into sleep mode at all..
On many Android smartphones and tablets, the screen turns off after 30 seconds of user inactivity. As a rule, this is the best option in which you can comfortably use the device and save its battery power. But there are times when you need to disable sleep mode while an application is running. Since this cannot be done using standard Android tools, we will tell you how to implement this in other ways.
First, let's decide why we might need to disable the screen timeout, because excess screen time leads to rapid battery drain? For example, you read an article in a browser or watch a video on YouTube, pause, and within a minute your device is already fast asleep. Or another option - you use your smartphone as a control panel or show slides. Thus, the most common cases where an always-on screen is required are:
- reading e-books, documents, other text information;
- viewing photo and video materials;
- demonstrating something on a smartphone screen;
- games whose gameplay does not require active actions;
- work with GPS and mapping programs.
Method 1. Xposed module
This method requires a special runtime environment to be installed on the device. The module that we need to connect to the Xposed Framework is called Stay Awake – Keep On Screen. It makes it easy to disable screen lock on specific apps and return to previous screen timeout settings.How to download and install Stay Awake – Keep On Screen:
- Launch the application and select the "Download" section.




Using this module is convenient because it remembers in which applications you have disabled the screen timeout, and you can return everything back at any time by simply pressing the volume buttons. This function works even at the level of the native launcher.
Method 2. Applications
This application in the Russian-language Google Play is known as “Never-fading Screen”. A small utility with a nice design has one single function - to prevent the device from going into sleep mode while selected applications are running. To activate it, simply launch Keep Screen On and select the necessary applications during which you want to keep the screen always on.



Stay Alive! has several operating modes:
- active mode while charging the device;
- active mode during charging and when running on battery power;
- pause mode (inactive mode);
- automatic mode with rules for selected applications.
We have to admit, Stay Alive! fulfills its main task with 5+. The application does not simply prevent the device from going into sleep mode, but offers individual settings for various conditions. For example, you can prevent the screen from turning off when charging, when connected to a car dock, or completely disable the screen timeout. In addition, Stay Alive! can pause when the battery charge reaches a specified percentage.
Among the additional features there is a very useful option “Allow the screen to dim”, which allows you to dim the screen, but not turn it off completely.

The only drawback of Stay Alive! - These are paid functions, the most important of which is application autoloading. So, if you are using the free version, you will have to manually launch the utility every time you turn on/reboot the device.
How do you set the screen timeout on your mobile device? And have you ever had to prevent the screen from turning off in certain programs?
A familiar situation: you are reading some information from the screen of your smartphone, and at that moment the display goes dark. What if it takes not a few seconds to read, but much more? It is clear that constantly pressing the power button is annoying, to put it mildly.
How to prevent the Android screen from going dark? It turns out that the situation is not as critical as it might seem. There are several ways to solve this, which we will talk about now.
To adjust how your phone's screen turns off using the pre-installed tools, you need to go to " Settings", open section " Screen", select the item " Sleep mode"and set there the time the smartphone is “awake” that is comfortable for you, after which the screen will go dark, or remove sleep mode altogether by checking the corresponding line:

How to disable screen timeout using third-party software
I think it’s not worth going into too much detail about why the “Sleep mode” function is needed, or turning off the screen after a certain period of time (timeout from the English timeout - waiting time). It is clear that if the smartphone is constantly in active mode, the battery charge will begin to tend to zero too quickly.
In this case, the problem can be easily solved using special utilities.
Hold Screen On Demo
This program will not let the screen go dark while you are looking at it. Using the front camera, Hold Screen ON captures your gaze and prevents your smartphone from falling asleep. When you stop looking at the screen, it fades and, accordingly, resource consumption stops.
It is possible to bind the operation of the utility to a specific application, and then the phone screen will not go dark, identifying your eyes in this application, however, if your camera works in another application, the program will have to wait until it is free.
Owners of the Samsung Galaxy S3 use this function without installing the utility, since this model has it by default, and if you have a simpler device, then you just need to download Hold Screen ON:

KeepScreen (now free)
Another good application that does a great job of disabling timeout. Unlike the previous one, Keep Screen controls the position of the device using the built-in gyroscope. Therefore, when you hold your gadget in your hands, the utility, taking into account its angle of inclination relative to the horizontal axis, will prevent the screen from going dark.
In addition, there is also the ability to block the screen from turning off on your Android device for selected applications. To do this, after specifying the desired program, click " Start/stop service“, and on the phone, in the screen darkening sensor (see the first screenshot), set the interval to 30 seconds.
Keep Screen takes care of your smartphone's resources and works in the background; to do this, click " On", and after that " Save and restart app».
Important! If you turn off (lock) the device using the power button while the program is running, then after thirty seconds the screen will turn on and will not go off. Therefore, before locking the gadget with the power button, you need to close the application or simply return to the main desktop.

We have nothing more to add on today’s topic, and, of course, you can judge how useful the information presented was. Good luck!
