Zaslon prenosnika Windows se je obrnil. Kako naj sliko vrnem v normalno stanje? Trije načini za obračanje zaslona v prvotni položaj Obrnite sliko oken
5 / 5 ( 1 glasovati)
Pri delu na prenosniku se včasih zgodi, da se slika obrne na glavo. Zaslon se prikaže narobe ali postrani. V takih primerih je vredno vedeti, kako vrniti informacije na zaslonu v normalen položaj.
Metode za rešitev problema
V sistemu Windows 7 lahko uporabniki obračajo zaslon na različne načine. Rezultat lahko dosežete:
- razhroščevanje parametrov Intel;
- uporaba kombinacij tipk;
- s personalizacijo operacijskega sistema.
Če obvladate vse te tehnike, vam ne bo treba iti na splet in spraševati, kako obrniti zaslon na prenosniku v sistemu Windows 7. Predlagane tehnike odlično delujejo v novejših različicah operacijskega sistema Windows.
Nekateri verjamejo, da je vrtenje zaslona posledica težav z video kartico ali operacijskim sistemom kot celoto. Običajno se ta pojav pojavi zaradi nepravilne uporabe tipkovnice ali napačnih nastavitev sistema Windows.
Bližnjice gumbov
Najlažji način za obračanje zaslona je aktiviranje ustreznih nastavitev s tipkovnico. Pomagali bodo vrniti sliko v prvotno stanje ali zavrteti zaslon za 90-270 stopinj.

Za obračanje zaslona lahko uporabite naslednje kombinacije:
- Ctrl + Alt + puščica navzdol - celozaslonski premik;
- Cltrl + Alt + puščica navzgor - obrnite sliko, jo vrnite v običajni položaj;
- Clrl + Alt + puščica desno - zasukaj desno za 90 stopinj;
- Ctrl + Alt + puščica levo - zasukaj levo za 90 stopinj.
Pogosto je dovolj, da uporabniki uporabijo drugo kombinacijo. Če ne, poskusite vse predlagane kombinacije, dokler se zaslon ne začne pravilno prikazovati.
Onemogočanje bližnjic
Da bi se v prihodnje izognili težavam s spontanim vrtenjem zaslona, lahko onemogočite vroče tipke za aktiviranje vrtenja.
Za to boste potrebovali:
- Izhod na namizje.
- Kliknite desni gumb miške (RMB) in postavite kazalec na zaslon na prosto območje zaslona.
- Premaknite kazalec nad »Grafične možnosti«.
- Pojdite na možnost Bližnjice/Bližnjice.
- Kliknite na vrstico »Izklopi«.
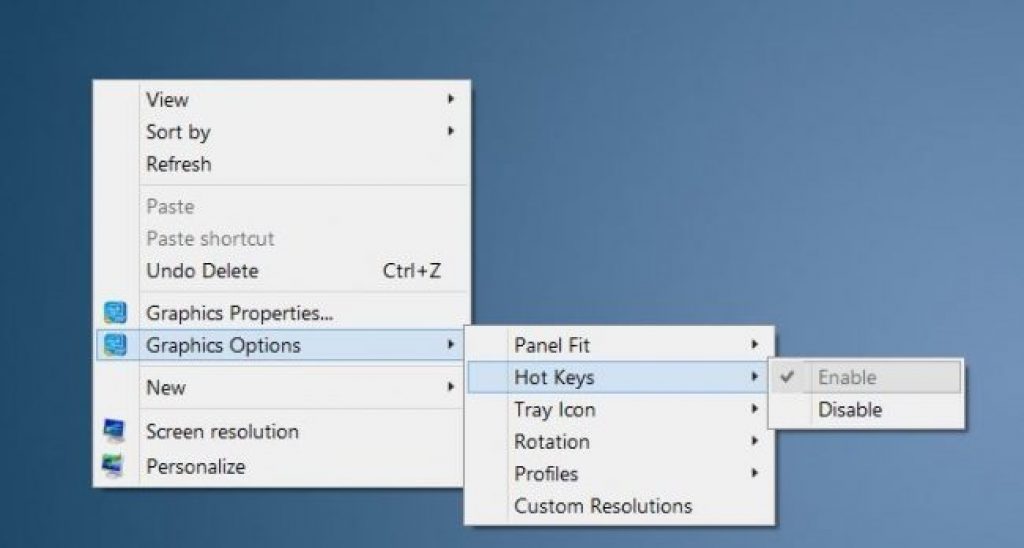
Po tem bodo prej določene kombinacije v sistemu Windows prenehale delovati. Ponovno jih lahko aktivirate na enak način.
Nastavitve Intel
Informacije, prikazane na zaslonu vašega monitorja, je mogoče konfigurirati s storitvijo Intel. Tam lahko razširite zaslon.
Za to boste potrebovali:
- Odprite Intel Graphics Command Center. Nahaja se v sistemski vrstici. Če ga ni, morate z desno miškino tipko klikniti namizje in nato v meniju, ki se prikaže, kliknite »Grafične nastavitve«.
- Kliknite na "Lastnosti grafike". V nekaterih različicah programske opreme se ustrezen razdelek imenuje »Nastavitve« ali »Zaslon«.
- Preklopite na postavko menija »Screen Rotate«. Včasih je podpisan kot "Turn".
- Izberite, za koliko stopinj želite zasukati sliko.
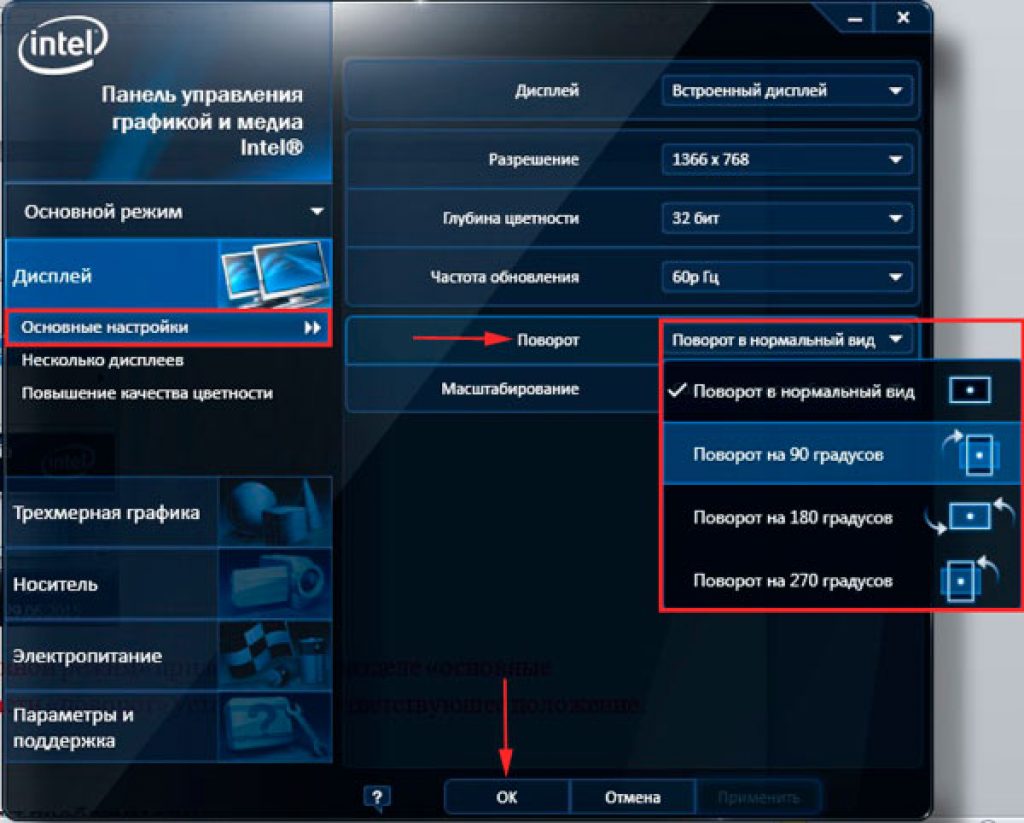
Po shranjevanju nastavitev bo uporabnik lahko videl rezultat opravljenega dela. Zaslon bo zasukan ali obrnjen na glavo. Ni pomembno, kateri grafični modul je nameščen na prenosniku. Na podoben način lahko dosežete obračanje zaslona po plošči NVIDIA in še več.
Možnosti personalizacije
Druga metoda za obračanje zaslona na prenosniku v sistemu Windows 7 je uporaba nastavitev personalizacije operacijskega sistema.
Za uporabo te tehnike potrebujete:
- Kliknite na namizje z RMB.
- Oglejte si storitev Screen Resolution.
- Razširite postavko menija »Usmerjenost«.
- Izberite način prikaza informacij na zaslonu.
- Kliknite na gumb »Uporabi« in nato na kontrolni element z oznako »V redu«.

Če sprememb ne potrdite, ne bodo stopile v veljavo. Če želite zaslon vrniti v prvotno stanje, morate izbrati ležečo usmerjenost.

Pogosto se uporabniki operacijskega sistema Windows 10 in lastniki prenosnih računalnikov soočajo s težavo nepravilnega prikaza nastavitev zaslona pri obračanju za 90 stopinj. To je posledica dejstva, da lahko uporabnik pomotoma pritisne kombinacijo tipk ali omogoči samodejno vrtenje.
Načini obračanja zaslona v sistemu Windows 10 za 90 stopinj
Standardno vrtenje zaslona na prenosniku se izvaja s kombinacijo tipk “Ctrl+Alt+puščice”.
Če zaslona ni mogoče obrniti na običajen način, uporabite naslednja priporočila.
Kliknite »Start«, »Nastavitve«, izberite razdelek »Sistem«.
V levem meniju izberite »Zaslon«. Tu nastavimo ležečo orientacijo.

Glede na to, katero grafično kartico imate nameščeno, bi morali v opravilni vrstici videti ikono za upravljanje grafike. Če je NVidia, sledite tem korakom.
- Kliknite »Zaslon«. Odpre se nov razdelek. V levem meniju pojdite na vejo »Zaslon«, »Zavrti zaslon«. Izberemo ležečo usmerjenost zaslona ali uporabimo gumbe ob strani, da poskušamo zaslon obrniti za 90 stopinj.

Za AMD Radeon so nastavitve naslednje:
- Z desno miškino tipko kliknite namizje in izberite »AMD Radeon«.

- Odpre se upravitelj zaslona, nastavite standardno ležečo usmerjenost.

Za Intel lahko omogočite pravilen prikaz zaslona na naslednji način:
- Z desno tipko miške kliknite namizje in izberite »Grafične možnosti«.
- Odpre se "Intel Graphics Control Panel". Izberite »Nastavitve«.

- Nastavite vrtenje na 90 stopinj.

Če se zaslon vašega prenosnega računalnika Windows 10 pogosto obrača, lahko izklopite samodejno vrtenje. Če želite to narediti, z desno miškino tipko kliknite namizje, izberite »Grafične možnosti« ali »Grafične nastavitve«, izberite »Brožične tipke« in kliknite »Onemogoči«.

Zdaj ne boste mogli obrniti zaslona z nenamernim pritiskom na kombinacijo tipk.
Če naletite na ta pojav in morate ugotoviti kako obrniti zaslon na normalno, potem najverjetneje iščete bližnjico na tipkovnici ali bližnjico za vrnitev obrnjenega zaslona v prvotni položaj na vašem prenosniku ali računalniku. Ta metoda je primerna za kateri koli operacijski sistem Windows XP, 7, 8.1, 10. Razlogov je lahko veliko: vi ali vaš otrok ste pomotoma pritisnili na tipkovnico z rokami. Ni strašno. Obstaja rešitev, več o tem v članku "Ctrl+Alt+puščica na tipkovnici" vam bo pomagala pri tem. Poglejmo si vse te kombinacije tipk.
Kako obrniti zaslon namizja. Bližnjica na tipkovnici “Ctrl+Alt+”
Zaslon privije nazaj v prvotni položaj
Bližnjica na tipkovnici “Ctrl+Alt+↓”
Zaslon obrne na glavo

Bližnjica na tipkovnici “Ctrl+Alt+→”
Obrne zaslon v desno

Bližnjica na tipkovnici “Ctrl+Alt+←”
Obrne zaslon v levo

Torej, težava je rešena, a da ne bi ponovili napake v prihodnosti, bi vam priporočal, da preprosto onemogočite uporabo hitrih tipk prek naslednje nastavitve (podrobnosti na posnetku zaslona):
- Z desno miškino tipko kliknite namizje;
- V kontekstnem meniju izberite »Možnosti grafike«;
- "Bližnjice";
- "Izklopljeno."

Upam, da sem ti veliko pomagal. Vesel bom vaših všečkov, ponovnih objav in komentarjev. Srečno vsem!
Kako obrniti zaslon na prenosniku nazaj - iskalnik sprašujejo uporabniki, ki ugotovijo, da je njihov zaslon obrnjen na glavo, kot na spodnji sliki.
Obstajajo različne situacije - naključni pritisk na tipko, mačka, ki hodi po tipkovnici, ali sodelavci, ki se šalijo - in vse na zaslonu prenosnika se izkaže, da je obrnjeno za 90 stopinj ali popolnoma obrnjeno. Potem se pojavi logično vprašanje - kako obrniti zaslon na prenosniku nazaj?
Dejstvo je, da je na internetu mogoče najti veliko načinov in razlag za pojav takšnega pojava, vendar se vse skrči na tri preproste metode in eno razlago.
Najpogosteje uporabnik preprosto pomotoma pritisne kombinacije tipk, ki mu niso znane, in se izkažejo za sistemske.
To ni posledica napak v video kartici ali sistemu kot celoti. Napake so morda povezane z nepravilnim delovanjem tipkovnice - če so nekatere tipke pritisnjene neodvisno, brez človeškega posredovanja.
Do tega lahko pride zaradi starosti tipkovnice, poškodovanih gumbov ali drugih podobnih razlogov. V vsakem primeru je to težavo mogoče rešiti precej preprosto.
Metoda številka 1. Pritisnite sistemske bližnjice na tipkovnici
Ker taka težava nastane zaradi pritiskanja sistemskih kombinacij gumbov, jo je mogoče rešiti na enak način. Te kombinacije izgledajo takole:
- Ctrl + Alt + ↓ – popolnoma obrnite vse na zaslonu;
- Ctrl + Alt + – obrnite stran, to je, da jo vrnete v običajni položaj;
- Ctrl + Alt + → – zavrtite stran v desno za 90 stopinj;
- Ctrl + Alt + ← – zavrtite stran v levo za 90 stopinj.
V večini primerov pomaga pritisk na kombinacijo Ctrl + Alt +. Če ne, lahko preprosto poskusite vse možne kombinacije, dokler se zaslon ne vrne v normalno stanje.
Nasvet:Če ne želite, da te bližnjice na tipkovnici sploh delujejo, z desno tipko miške kliknite namizje, izberite »Možnosti grafike«, nato »Vroče tipke« in kliknite »Onemogoči« ( Slika 1).

Metoda št. 2. Prek nastavitev Intel
V nekaterih primerih zgoraj opisane bližnjice na tipkovnici ne delujejo. Poleg tega lahko delujejo, vendar se razlikujejo od standardnih, opisanih zgoraj.
Tako lahko pride do težave zaradi dejstva, da so bližnjice na tipkovnici za vrtenje zapisane na nadzorni plošči procesorja Intel. Če jih želite onemogočiti ali spremeniti, morate narediti naslednje:
- Pojdite na nadzorno ploščo Intel Graphics. Najpogosteje je to mogoče storiti s klikom na ikono Intel v orodni vrstici za hitri dostop (slika 2).

- Po kliku nanj se prikaže majhen pojavni meni, v katerem morate izbrati postavko Lastnosti grafike.
Namig: Ko kliknete element »Grafične lastnosti«, se prikažejo tri možnosti za nastavitvene načine - osnovni, napredni in način prilagajanja. Izbrati moramo slednjega, to je "Način nastavitve".
- Če ne želite, da bi v prihodnje prihajalo do spontanega obračanja zaslona, morate počistiti potrditveno polje zraven Hot Key Functionality ali »Shortcut key function« na plošči z nastavitvami Intel (slika 3).

riž. 3. Plošča z nastavitvami bližnjic Intel
- Nato morate v meniju na levi izbrati »Možnosti in podpora« ali Možnosti in podpora.
- V ustreznih poljih nastavite želene bližnjice na tipkovnici za zasuk zaslona. Za določitev ključev lahko uporabite tiste, ki smo jih poimenovali v prvi metodi tega navodila.
Računalniški monitorji in zasloni prenosnikov se lahko uporabljajo ne samo v običajnem vodoravnem položaju, ampak tudi v katerem koli drugem položaju - obrnjeni na bok ali celo na glavo. In da bi bilo udobno gledati tak zaslon, morate sliko obrniti na glavo. Kako to narediti v sistemu Windows 8?
Zaslon zavrtite z bližnjičnimi tipkami
Bližnjične tipke so najlažji, najhitrejši in najbolj priročen način za obračanje zaslona v želeni položaj na računalniku in prenosniku s tipkovnico. Spodnje kombinacije so pomembne za različne različice sistema Windows, vključno z operacijskim sistemom Windows 8.
- Ctrl+Alt+puščica gor- daje zaslonu običajen videz (ležeča orientacija).

- Ctrl+Alt+puščica desno- zasuka zaslon v desno (pokončno ali pokončno usmerjenost).

- Ctrl+Alt+puščica levo- zavrti zaslon v levo (pokončno ali pokončno usmerjenost).

- Ctrl+Alt+puščica navzdol- obrne zaslon na glavo (ležeča orientacija).
Zavrtite sliko prek nastavitev zaslona
- Razširite kontekstni meni gumba Windows in zaženite nadzorno ploščo.

- Odprite aplikacijo Screen.

- V navigacijski vrstici kliknite »Prilagodi nastavitve zaslona«.

- Razširite spustni seznam »Usmerjenost« in kliknite želeni element. Ležeča usmerjenost ustreza običajnemu položaju zaslona. "Portret" - zavijte levo. "Pokrajina obrnjena" - obrnjena na glavo. "Portret obrnjen" - zavijte v desno.

Ko se zaslon obrne v želeni položaj, shranite nastavitev.
Do nastavitev zaslona lahko dostopate tudi iz kontekstnega menija namizja. V njem morate izbrati postavko »Ločljivost zaslona«.

Vrtenje zaslona prek pripomočkov video kartice
Tu je postopek odvisen od znamke video kartice (natančneje video čipa) v prenosnem ali osebnem računalniku. Poglejmo si najpogostejše - NVidia, AMD in Intel.
Kako obrniti zaslon z nadzorno ploščo NVidia v sistemu Windows 8
Nadzorna plošča NVidia doda gumb za zagon v kontekstni meni namizja. Kliknite nanjo in vstopite v program za nastavitve.
Razširite zavihek »Zaslon« na seznamu opravil in kliknite »Zavrti zaslon«. V desni polovici okna izberite želeno usmerjenost zaslona. Uporabite nastavitev.

Kako obrniti zaslon z uporabo Catalyst Control Center v sistemu Windows 8
Pripomoček Catalyst Control Center upravlja video naprave znamke AMD. Vnesete ga lahko z istega mesta, kjer se zažene plošča NVidia - iz kontekstnega menija namizja. Na samem vrhu okna kliknite »Grafične lastnosti«.

V oknu Catalyst Control Center razširite seznam Common Display Tasks in izberite Rotate Desktop. Kliknite na desno polovico želene nastavitve in shranite spremembe.

Kako obrniti zaslon na prenosnem računalniku z integrirano grafiko Intel
Intelovo orodje za upravljanje grafike prav tako doda svoje elemente v kontekstni meni zaslona. Tista, ki jo potrebujemo, se imenuje Grafične možnosti. S klikom na ta element izberite »Zavrti« in označite, za koliko stopinj želite zasukati zaslon. Najvišji parameter ga vrne v normalno stanje.

Kaj storiti, če ste pomotoma izbrali kot vrtenja? Če je bila nastavitev izvedena prek lastnosti zaslona, bo zahtevala potrditev, sicer se bo po 10 sekundah zaslon vrnil v prejšnjo obliko.
Če ste povečali zaslon s pripomočki za upravljanje grafike NVidia, AMD ali Intel, bo nastavitev v sistemu Windows 8 začela veljati takoj. Če ga želite preklicati, boste morali storiti nasprotno - pojdite v isti meni in izberite možnost zasuka zaslona v običajni pogled.
Ko delate na prenosniku, vas zelo pogosto zamika, da bi ga odprli. In vedeti morate, da to ni le mogoče, ampak tudi precej preprosto. Zaslon prenosnih računalnikov podpira več formatov kot namizni monitorji. Udobje med delom je odvisno od njegove lokacije na prenosniku.
Boste potrebovali:
- čas
- osnovno znanje uporabnika osebnega računalnika
- prenosnik
V nekaterih primerih je priporočljivo razširiti sliko na monitorju. Če želite ugotoviti, kako obrniti zaslon monitorja, morate vedeti, kateri operacijski sistem OS je nameščen na prenosniku.
Navodila za struženje
- Če vaš prenosnik uporablja operacijski sistem Windows 7 ali Windows Vista, morate z desno miškino tipko klikniti prosti prostor na namizju in odpreti kontekstni meni. Na seznamu, ki se prikaže, izberite »Ločljivost zaslona«. Prikaže se pogovorno okno, v katerem lahko spremenite nastavitve zaslona.
- Funkcija vrtenja zaslona se nahaja na seznamu poleg napisa »Orientacija«. Po odprtju morate med štirimi predlaganimi izbrati optimalno možnost državnega udara. Če želite obrniti sliko na zaslonu, morate svojo izbiro zdaj le potrditi s pritiskom na gumb »ok«.
- V teh operacijskih sistemih lahko še bolj obračate zaslon na prenosniku
Kako obrniti zaslon na prenosniku, če je slika obrnjena? To se lahko zgodi vsakemu uporabniku - če zaslona niste namerno zasukali, se morate naučiti, kako odpraviti težavo! Povedali vam bomo, kaj storiti - poiščite podrobna navodila v pregledu!
Bližnjice
Red lahko obnovite s pritiskom na nekaj gumbov - glavna stvar je vedeti, katere ikone potrebujete. To je najpreprostejša metoda, vendar ne deluje vedno. Najpogosteje se uporablja v napravah z grafičnimi adapterji Intel. Če uporabljate AMD ali Nvidia, slike ne boste mogli zasukati na ta način.
Tukaj je opisano, kako obrnete zaslon na prenosnem računalniku z bližnjico na tipkovnici!
- Istočasno držite tipki Ctrl in Alt;
- Hkrati kliknite na puščični gumb;
- Puščica navzdol v kombinaciji s Ctrl in Alt bo sliko postavila na glavo;
- Desna in leva puščica vam omogočata, da zasukate vrh slike za devetdeset stopinj;
- Puščica navzgor vam omogoča, da odstranite narobe obrnjen zaslon na prenosnem računalniku in ga povrnete v običajen položaj.
Upoštevajte, da ta možnost ne deluje, če so nameščeni izvorni gonilniki video kartice. Vendar jih lahko vedno poskusite posodobiti:
- Z desno tipko miške kliknite gumb menija Start;
- Pojdi na vrstico "Upravitelj naprav";

- Poiščite ikono "Video adapterji";
- Odprite ta razdelek in poiščite svojo video kartico;

- Desni klik in izberite "Posodobi gonilnike";
- V oknu, ki se prikaže, izberite vrstico "Samodejna posodobitev";

- Postopek se bo nato samodejno začel.
Prva možnost ni delovala? Razpravljali smo o tem, katere gumbe uporabiti za obračanje slike na zaslonu prenosnika - obstajajo še drugi načini, ki jih je vredno omeniti.
Upravljanje video kartice
Če imate Nvidio ali AMD, lahko naredite naslednje:
- Z desno miškino tipko kliknite prosti prostor na namizju;
- V meniju, ki se prikaže, poiščite vrstico z imenom video kartice;

- Izberite razdelek "Splošne naloge prikaza" in poiščite ikono "Rotacija namizja";

- Med predlaganimi izberite pravilno možnost razprostiranja - pokončno, ležeče, knjižno zrcalo ali ležeče zrcalo.
Če ima vaš prenosnik grafično kartico Intel, lahko zaslon prenosnika obrnete v običajni položaj na naslednji način:
- Poiščite ikono programa na zagonski plošči v spodnjem desnem kotu;
- Izberite razdelek "Grafične lastnosti";

- Poiščite gumb na levi "Osnovne nastavitve";
- Pojdite na blok "Zavrti" in izberite vrednost "Zavrti v običajni pogled".

V nastavitvah prenosnika
Končno uporabimo najpreprostejša vgrajena orodja! Te možnosti so na voljo vsakemu uporabniku operacijskega sistema, vendar morate razumeti značilnosti vsake različice. Začnimo z razpravo o tem, kako obrniti zaslon na prenosniku v sistemu Windows 10:
- Kliknite na gumb "Start" in izberite ikono "Nastavitve";
- Pojdite na blok "Sistem";

- Poiščite gumb Display na levi strani zaslona;
- Na strani poiščite meni »Orientation« in izberite možnost »Landscape«.

Če uporabljate starejše različice, je tukaj opisano, kako obrniti zaslon na prenosniku v sistemu Windows 7:
- Z desno miškino tipko kliknite prazen prostor na namizju;
- V kontekstnem meniju izberite "Ločljivost zaslona";
- V razdelku »Orientation« nastavite vrednost na »Landscape« - zaslon se mora vrniti v običajni položaj.
Naj vas spomnimo, da obstaja še tretja možnost - bodite pozorni na pripomočke tretjih oseb!
Posebni pripomočki za prenosnik
Takšne aplikacije so razvite posebej za uporabnike, ki obračajo namizje za lastne namene - za priročen prikaz besedila ali slik. Takšni pripomočki vam omogočajo, da kadar koli zavrtite zaslon!
Na izbiro imamo več možnosti:
- iRotate;
- EEERotate;
- Pivot Pro.
Aplikacijo za prenosnik lahko prenesete prek katerega koli brskalnika - na voljo so brezplačno. Vmesnik je čim bolj preprost, tudi začetnik ga lahko razume - na zaslonu se bodo pojavili potrebni gumbi za obračanje v katero koli smer.
Seveda lahko izberete kateri koli drug pripomoček - na internetu poiščite primerno možnost po svojem okusu.
Povedali smo vam, kako popraviti obrnjen zaslon na prenosniku - čas je, da se pogovorimo o razlogih, ki so povzročili okvaro!
Vzroki
Neprijetno okvaro lahko povzroči eden od naslednjih dejavnikov - ali kombinacija več parametrov:
- Naključni pritisk na kombinacijo hitrih tipk - to lahko stori uporabnik sam, otrok ali hišni ljubljenček (mačka je hodila po tipkovnici);
- Nepričakovana napaka gonilnikov grafične kartice;
- Sprožitev potegavščinske aplikacije, ki jo je namestil drug uporabnik;
- Okvara sistema Windows.
Zdaj veste, kako znova obrniti zaslon na prenosnem računalniku - uporabite katero koli metodo, da dobite želeni rezultat! Če naletite na okvaro, jo lahko v nekaj minutah odpravite sami in obnovite delovanje naprave.
Se vam je zaslon prenosnika ali računalnika obrnil? Ne veste, kaj storiti? Že kličete računalničarja? Brez panike!) Kljub dejstvu, da je zelo enostavno vrniti zaslon na svoje mesto, je veliko uporabnikov začetnikov zelo prestrašenih. Zdi se jim, da se je zgodilo nekaj nepopravljivega. Vendar je rešitev tega problema zelo preprosta. Zdaj vam bom razložil, kaj storiti, če se zaslon računalnika ali prenosnika obrne in kako to popraviti. Navodila so izjemno preprosta in vam bodo nedvomno pomagala rešiti vaš problem. Te metode so primerne za Windows 7, 8 in 10 (vendar lahko pomagajo tudi za druge operacijske sisteme)
Obrnite zaslon z bližnjicami na tipkovnici
Prva metoda, ki vam bo pomagala, če je zaslon obrnjen na glavo, je uporaba vročih tipk. Ne deluje vedno, vendar je vredno poskusiti, saj je zelo preprosto. Samo nekaj sekund in končali ste.
Kaj storiti, če je zaslon na vašem računalniku ali prenosniku obrnjen na glavo?
- kliknite CTRL + ALT + puščica gor za obračanje zaslona za 180 stopinj (uporabno, če je zaslon obrnjen na glavo ali obrnjen na stran)
- kliknite CTRL + ALT + puščica navzdol, če morate zaslon obrniti za 180 stopinj
- kliknite CTRL + ALT + puščica levo, če morate zaslon obrniti za 90 stopinj v levo
- kliknite CTRL + ALT + puščica levo, če morate zaslon obrniti za 90 stopinj v desno
Kakor koli že, ena od teh bližnjic na tipkovnici bi vam morala pomagati. Če se računalnik nikakor ne odzove na te bližnjične tipke, vam ta metoda ne bo pomagala in poskusite z drugo.
Obrnite sliko zaslona prek nastavitev sistema Windows
Metoda bližnjičnih tipk vam torej ni pomagala vrniti zaslona sistema Windows 7 ali 10 na svoje mesto. Preidimo na nastavitve sistema Windows. Da bi bile nastavitve bolj priročne, priporočam, da fizično obrnete prenosnik ali računalniški monitor. Kljub dejstvu, da delo z miško ali sledilno ploščico ne bo zelo priročno, si vsaj ne boste zlomili vratu, če želite videti informacije na monitorju =)
Kako vrniti zaslon na svoje mesto, če se je obrnil?

4. Če je zaslon spet na svojem mestu, shranite spremembe. V nasprotnem primeru jih prekličite in poskusite izbrati drugo usmerjenost zaslona.
Kot lahko vidite, tudi ta metoda ni zapletena in jo lahko obvlada celo začetnik.
Mimogrede, če imate prenosni računalnik z merilnikom pospeška, potem lahko omogočite samodejno obračanje zaslona (kot na primer na mobilnih telefonih ali tablicah). V tem primeru lahko to funkcijo onemogočite ali omogočite na istem mestu, kjer smo spremenili orientacijo zaslona. Vendar pa je odstotek takšnih prenosnikov v primerjavi z "navadnimi" modeli izjemno majhen.
Zaslon je obrnjen na glavo: popravite ga z nastavitvami video kartice
Če vam zgoraj omenjena načina za vrnitev zaslona na svoje mesto nista pomagala, lahko poskusite obrniti zaslon v nastavitvah video kartice. Če želite to narediti, morate iti na nadzorno ploščo svoje video kartice: NVidia, AMD Catalyst, Intel HD. Običajno je ikona nadzorne plošče prisotna v opravilni vrstici namizja. Ta program lahko najdete tudi na seznamu vseh programov in ga zaženete od tam.
Brskate lahko po možnostih menija in poiščete želeno nastavitev. Običajno se element menija imenuje »Zavrti zaslon«, »Zasukaj namizje« ali podobno. Določite želeno usmerjenost zaslona in kliknite Shrani. To bi moralo pomagati. Tukaj je primer nadzorne plošče za video kartice NVidia:
Kaj naj storim, če je zaslon še vedno obrnjen na glavo?
Se vam je zaslon računalnika ali prenosnika obrnil, vendar zgornji načini niso pomagali? No, to je zelo čudno, vendar se lahko zgodi karkoli. Kaj je mogoče storiti v tem primeru?
- znova namestite gonilnik video kartice
- znova namestite OS
- v komentarjih k članku podrobno napišite svojo težavo z obvezno navedbo modela video kartice, OS in dejanj, ki ste jih izvedli
Če dvomite v svoje sposobnosti, takoj pojdite na točko 3 in napišite komentarje k članku in zagotovo vam bom poskušal pomagati. Brez skrbi, popravili bomo =)
Tako smo se danes naučili, kako odpraviti težavo, ko se je zaslon računalnika ali prenosnika z operacijskim sistemom Windows 7, 8.1 ali 10 obrnil. Upam, da vam je članek pomagal vrniti sliko na svoje mesto in se znebiti te težave.
Včasih nam manjka preprostih, a izjemno pomembnih računalniških veščin, ki bi lahko bistveno poenostavi naše življenje. Na primer, pogosto uporabniki, ki ne vedo, kako obrniti zaslon na prenosnem računalniku, obdelajo cel kup nepotrebnih informacij in s tem izgubijo veliko dragocenega časa. Ta postopek bomo poskušali tako rekoč razdeliti na koščke, vam povedali o več možnostih za rešitev težave in prikazali podrobne foto in video vaje.
Če ste že naleteli na veliko nejasnih rešitev, kako obrniti zaslon prenosnika, in ste zmedeni, kako jih uporabiti, preberite kratka in enostavna navodila, ki vam bo pomagal hitro in enostavno kos tej nalogi.
Najprej je treba opozoriti, da obstaja posebna kombinacija tipk za obračanje slike za 90, 180 in 270 stopinj, vendar o tem kasneje. Medtem vam bomo povedali, kako lahko razširite zaslon Nadzorna ploščaWindows 7/8/10 .
- Če ima vaša naprava nameščen operacijski sistem Windows 7 ali Vista, morate odpreti namizje in z desno miškino tipko klikniti prosti prostor, da odprete kontekstni meni.
- Na spustnem seznamu smo izberite možnost "Ločljivost zaslona" in odpre pogovorno okno, ki nam bo pomagalo spremeniti nastavitve zaslona.
- Izbira funkcije "Orientacija", kliknite nanjo in označite, katero različico storniranja potrebujemo. Izberite želeno ločljivost in kliknite gumb »V redu«.

- Z uporabo istega menija lahko zaslon obrnete na drug način. Če želite to narediti, kliknite kazalec na možnost "Možnosti grafike", boste videli več razdelkov, med katerimi morate izbrati funkcijo »Zavrti«. Zdaj lahko izberete možnost za spremembo položaja zaslona in potrdite svojo izbiro.

- Če imate nameščen Windows 8, lahko uporabite tudi nadzorno ploščo Windows: pojdite na možnost »Zaslon« in kliknite "Konfiguracija nastavitev zaslona." Izberite "Usmerjenost" in kliknite na želeno nastavitev zaslona. Če želite vrniti položaj zaslona nazaj, znova vstopite v ta meni in izberite želeno orientacijo: Ležeče ali Pokončno (brez obračanja)
To preprosto znanje vam bo koristilo pri vašem delu, če na primer vi ali kdo od vaših bližnjih pomotoma obrne zaslon prenosnika na glavo, in takoj boste vedeli, kako odpraviti to manjšo težavo.
Kako zasukati zaslon na računalniku s tipkovnico?
Nismo vam povedali o drugi osnovni metodi - kako zasukati zaslon v računalniku s tipkovnico. Te veščine vam bodo močno poenostavile delo na prenosniku. Samo zapomniti si morate kombinacijo tipk in jo začeti aktivno uporabljati.
- Če želite zaslon obrniti za 180 stopinj, morate pritisniti na tipkovnici Ctrl + Altin puščico navzdol↓ . To kombinacijo držimo nekaj sekund.
- Če želite prenosni računalnik obrniti v običajen položaj, ponovite kombinacijo tipk na tipkovnici, vendar zdaj pritisnite gumb, kjer puščica kaže navzgor.
Kako obrniti zaslon na prenosniku za 90 stopinj?
Včasih moramo zaslon obrniti ne do konca, ampak samo do polovice. Če želite to narediti, morate rešiti najpreprostejši problem, in sicer, kako obrniti zaslon na prenosnem računalniku za 90 stopinj. Ta veščina vam bo zelo koristila, če delate z novim Windows 7. Na primer, morate uporabljati 2 monitorja hkrati ali pa raziskujete zelo dolga besedila in spletna mesta, po katerih se je precej težko ali skoraj nemogoče pomikati. Včasih moramo tudi zavrteti sliko ali katero koli drugo medijsko datoteko. To je lahko fotografija ali video, ki si ga je treba ogledati iz drugega zornega kota ali urediti.
- Torej, če morate zaslon obrniti za 90 stopinj v desno, pritisnite kombinacijo tipk Ctrl + Alt in puščica desno →. V tem primeru bo vrh zaslona premaknjen v desno.
- Če želite zaslon zasukati v levo za 90 stopinj, morate uporabiti tipke Ctrl + Alt in puščica levo ←.
Kako obrniti zaslon na računalniku: hitre tipke po vaši izbiri
Včasih, da bi se naučili obrniti zaslon na računalniku, je uporaba bližnjičnih tipk v njihovi standardni obliki preprosto nemogoča ali neprijetna. V tem primeru lahko sami dodelite kombinacijo tipk, ki jo potrebujete.

Če imate nameščeno grafično kartico NVIDIA, lahko s programom dodelite bližnjične tipke Nadzorna plošča NVIDIA. Pojdite na nadzorno ploščo gonilnika Intel in izberite možnost »Nastavitve in podpora«.
