Чи можна встановлювати ігри на Linux. Ігри для Linux: Як встановити. Усіх їх можна розділити на кілька категорій
14.05.2012
Розглянемо два десятки одних з кращих ігор доступних для запуску під Ubuntu / Linux, які працюють без використання різних емуляторів або Wine.
Як оглядовий ролик було взято однойменне відео з Youtube.
23. CoreBreach
Жанр:Гонки, Action
Статус:доступна в ЦП за 6.99$ / є демо
Короткий опис:
Бойова гоночна гра з широким вибором кораблів, зброї та гоночних треків.
22. Machinarium
Жанр:Квест
Короткий опис:
Захоплююча подорож по місту роботів Машинаріум, де маленькому роботу доведеться провчити кривдників, попутно врятувати викрадену кохану, знайти і знешкодити бомбу і познайомитися з незвичайними мешканцями.
21. Cogs
Жанр:Головоломка
Статус:платна 9.99$
Короткий опис:
Гравцеві належить вирішувати захоплюючі головоломки з різних механізмів, переставляючи їх як у «плямах». Гра відрізняється відмінним графічним виконанням та включає 50 унікальних рівнів.
20. Spiral Knights
Жанр: MMORPG
Короткий опис:
Гравцю належить грати за спірально лицаря та подорожувати планетою Clockworks з усіма ігровими елементами властивими онлайн РПГ: крафтинг зброї із зібраних матеріалів, участь в акціях, походи до підземелля тощо.
19. Xonotic
Жанр:Шутер
Статус:безкоштовно
Короткий опис:
Xonotic є форком Nexuiz та в основному орієнтована на гру в режимі мультиплеєра. По геймплею схожа на Quake III Arena, OpenArena або Warsow.
18. Steel Storm
Жанр:Аркадна стрілялка
Статус:Платне. У ЦП за 4.99$
Короткий опис:
Гравець гратиме за потужним танком на антигравітаційній подушці, борючись з інопланетними загарбниками і озброївшись за останнім словом техніки.
17. Amnesia
Жанр: Adventure, Horror
Короткий опис:
Головному герою належить відкрити таємниці свого минулого, досліджуючи похмурі закутки старовинного замку, де він має побачити жахливих мешканців цього місця, кожна зустріч з якими загрожує йому неминучою смертю.
16. Jets'n'Guns
Жанр:Горизонтальний скролл-шутер
Статус:Платна
Короткий опис:
Гравець починає як найманець, що займається викоріненням космічної злочинності. Суть більшості місій зводиться до знищення військ диктатора Ксокксса, уточнення розташування викраденого професора і квантової гармати, що загрожує знищити всесвіт.
15. Sacred Gold
Жанр: RPG
Статус:Платна
Короткий опис:
Величезний світ із колосальним числом видів монстрів, зброї, обладунків, квестів, безліччю способів розвитку героя. Загалом гідний спадкоємець легендарного Diablo.
14. Doom 3
Жанр: FPS
Статус:Платна
Короткий опис:
Капітан Стівенсон знову повертається вбудований і бореться з полчищами пекельних тварин. Вкотре кидаючись у бій за порятунок людства.
13. X3 Reunion
Жанр:Космічний симулятор
Статус:Платна
Короткий опис:
Гравець має вести торговельні відносини, будувати космічні комплекси, а також вести військові дії, як індивідуально, так і у складі ескадр проти незліченних полчищ ворогів.
12. Regnum Online
Жанр: MMORPG
Короткий опис:
Вибирайте одне із трьох ворогуючих королівств і штурмуйте ворожі замки.
11. Alien Arena
Жанр: FPS
Статус:безкоштовно
Короткий опис:
Гра володіє Quake-подібним геймлеєм і дозволяє грати в одно-і розрахованих на багато користувачів режимах. Відрізняється відмінною графікою за допомогою двигуна для частинок і ефектів, високою роздільною здатністю текстур шкіри, відображенням у воді і т.п.
10. Neverwinter Nights
Жанр: RPG
Статус:платна
Короткий опис:
Культова RPG. Механіка якої ґрунтується на третій редакції Dungeons & Dragons, а дія розгортається у фентезійному світі Forgotten Realms.
9. Penumbra Series
Жанр: Action, Adventure, Stealth
Статус:платна
Короткий опис:
Одна з найатмосферніших містичних ігор з чудовою графікою та реалістичною фізикою.
8. Shadowgrounds & Shadowgrounds Survivor
Жанр: Action
Статус:платна
Короткий опис:
Похмурі коридори гордобувної колонії наповнюються монстрами після радіаційної бурі, що пронеслася. Головному герою, колишньому механіку, доведеться зачистити місце від непроханих гостей.
7. Quake 4
Жанр: Action, Adventure
Статус:платна
Короткий опис:
Продовження саги битви з жахливими кіборгами-людожерами.
6. World of Goo
Жанр:Логічна
Статус:платна. У ЦП за 19.95$
Короткий опис:
Суть гри у створення різних фігур з кульок Goo та направлення їх до труби з виходом.
5. Prey
Жанр: Action (Shooter)
Статус:платна
Короткий опис:
Індіанець-череки Томмі Хоку поодинці вирушає боротися з інопланетянами, які викрали всіх жителів резервації. У чому йому допомагатимуть дух давно померлого дідуся.
4. Shank
Жанр:Аркада, двомірний платформер
Мова інтерфейсу:Англійська
Статус:
Короткий опис:
Заточення, бензопила та пара пістолетів із самого початку дозволяють творити божевільні речі. Кромсати, пиляти, різати і грати ворогів доводиться без перерви, з'єднуючи удари в довгі та красиві комбо-серії.
3. Trine
Жанр: Adventure, Platform, Puzzle
Короткий опис:
Гравцю належить грати за лицаря Понтія, мага Амадея і злодійку Зою, попутно перемикаючись між ними для розгадування загадок, що стали на шляху.
2. Oil Rush
Жанр: RTS
Статус:платна. У ЦП за 19.95$
Короткий опис:
Гравцеві належить керувати та розвивати виробничі платформи, а також захищати їх від нападу ворожих військ та самому здійснювати захоплення платформ та нафтових свердловин противника.
1. Heroes of Newerth
Жанр: RTS, MOBA
Статус:безкоштовно
Короткий опис:
DoTA подібна онлайн гра, в якій гравцям належить битися в одному з двох таборів, розташованих на різних сторонах карти, намагаючись захопити базу супротивника та захищаючи свою за допомогою веж.
Частина ігор, що встановлюються з центру додатків, береться з репозиторію UALinux, встановити який можна за наступною інструкцією.
Для операційних систем з урахуванням Linux написано дуже багато програм. Незважаючи на це, іноді виникає потреба здійснювати запуск Windows програм під Linux. В основному це стосується ігор і деяких спеціалізованих програм, аналоги яких в Linux відсутні. Крім того, деякі користувачі, переходячи з Windows на Linux, вже звикли до певного набору програмного забезпечення та бажають його використовувати надалі. У цьому випадку краще все ж таки знайти аналогічні програми для Linux і освоїти їх, оскільки в рідній операційній системі програми працюють зазвичай краще і стабільніше. Тому рекомендуємо запускати Windows програми під Linux тільки після того, як ви переконаєтеся, що аналогів потрібних програм під Linux немає або вони вам не підходять.
Запустити програму, написану для Windows у Linux, можна декількома способами: з використанням Wine та продуктів на його основі, за допомогою віртуальних машин та емуляторів: VirtualBox, VMware, Parallels Workstation, QEMU. Теоретично ще є можливість портування програм з Windows на Linux за наявності вихідного коду та навичок програмування, але цей варіант ми тут розглядати не будемо.
Програми під Wine зазвичай працюють швидше, ніж у віртуальних машинах. Особливо це актуально для сучасних 3D ігор. Wine не вимагає встановлення операційної системи та дозволяє швидко змінювати версію системи, бібліотек та інші параметри. Запускати програми можна безпосередньо у середовищі Linux. З іншого боку, для налаштування Wine все одно доведеться витратити деякий час і, можливо, неодноразово при запуску окремих програм та ігор. У віртуальних машинах запускаються оригінальні версії Windows та інші операційні системи, які потрібно попередньо встановити та налаштувати. Системі виділяються певні ресурси комп'ютера, емулює стандартне обладнання. Перед виконанням програми потрібно запустити емулятор і завантажити операційну систему, на що потрібен додатковий час. Слід зазначити, деякі програми мають захист від запуску під віртуальними машинами.
Встановлення Wine
Відкриваємо термінал комбінацією клавіш Ctrl+Alt+T. Додаємо репозиторій з Wine командою:
sudo add-apt-repository ppa:ubuntu-wine/ppa
Вводимо пароль адміністратора. У процесі встановлення потрібно буде натиснути клавішу « Enter».
Якщо ви будете виробляти апгрейд системи, наприклад, оновлювати Ubuntu 13.10 до Ubuntu 14.04, то доведеться повторити вищезгадану операцію після апгрейду, оскільки в процесі оновлення нестандартні репозиторії видаляються.
Після додавання репозиторію оновлюємо інформацію про пакети:
sudo apt-get update
Тепер можна встановити Wine командою:
sudo apt-get install wine1.7
Встановиться остання на момент написання статті тестова версія програми. Для встановлення старої, але стабільнішої версії потрібно виконати команду:
sudo apt-get install wine1.6
Можливо, коли ви читатимете цю статтю, вже з'являться новіші версії, тоді замість wine1.6 або wine1.7, треба буде встановлювати wine1.8 або wine1.9. Номер поточної версії вказано на офіційному сайті Wine: http://www.winehq.org
Хоча можна і не вказувати версію під час встановлення, версія Wine у цьому випадку залежатиме від версії операційної системи:
sudo apt-get install wine
Перевірити, яка версія встановилася, можна за допомогою команди:
wine --version
Налаштування Wine
Після встановлення необхідно налаштувати програму командою:
winecfg
Мал. 1. Вікно налаштувань winecfg
Ця команда створить у домашній директорії користувача каталог.wine, де будуть знаходитися системні файли з налаштуваннями – аналог реєстру Windows та drive_c – каталог для додатків Windows. За допомогою winecfg можна вибрати версії Windows за промовчанням та для окремих програм, версії бібліотек, налаштувати графіку та звук, інтеграцію з робочим столом, вибрати диски, з яких дозволено запуск Windows-програм.
А редагувати реєстр можна за допомогою звичної команди:

Мал. 2. Вікно regedit під Wine
Після такого початкового налаштування вже можна буде встановлювати і запускати програми за допомогою Wine. Але багато програм працювати не зможуть, оскільки вимагають певних бібліотек, шрифтів тощо, які доведеться встановити окремо. Для цього скористаємося програмою winetricks, яка входить до стандартного пакету програм Wine. Winetricks крім шрифтів та бібліотек дозволяє також встановлювати популярні програми та ігри та проводити налаштування Wine.
Спробуємо встановити Internet Explorer 7 за допомогою winetricks, для цього наберемо в терміналі:
winetricks ie7
Зачекаємо деякий час, поки завантажаться необхідні файли і запуститься програма-установник, натиснемо кнопку «Next» та почекаємо закінчення установки. Для подальшого запуску Internet Explorer потрібно буде виконати команду:
wine "C:\Program Files\Internet Explorer\iexplore"
Але краще запускати програми із рідного каталогу. Переходимо в каталог (якщо в імені файлу є пробіл, то перед ним потрібно ставити зворотний сліш "\"):
cd ~/.wine/drive_c/Program\ Files/Internet\ Explorer/
І запускаємо програму:
wine iexplore.exe
Щоб не набирати ці команди щоразу, можна створити найпростіший скрипт. Переходимо до домашнього каталогу:
Створюємо файл ie.sh за допомогою редактора nano:
nano ie.sh
Вставляємо у файл рядки:
cd ~/.wine/drive_c/Program\ Files/Internet\ Explorer/ wine iexplore.exe
Зберігаємо файл - Ctrl+Oі виходимо з редактора - Ctrl+X. Робимо файл виконуваним:
chmod +x ie.sh
Тепер для запуску достатньо набрати:
~/ie.sh
А можна скопіювати файл на робочий стіл та запускати його за допомогою мишки:
cp ie.sh ~/Desktop/
Встановлення програми з CD або DVD може бути виконано за допомогою такої команди:
wine start "D:setup.exe"
Аналогічно можна встановити інші програми та бібліотеки. Також можна скористатися графічним інтерфейсом програми, набравши winetricksбез параметрів. Потім вибрати "Select the default wineprefix".


Мал. 4. Вибір дії winetricks
І відзначаємо галочками бібліотеки, які потрібно встановити. Можна зробити те саме і за допомогою командою рядка, наприклад:
winetricks d3dx9 dotnet20
Таким чином, ми встановимо відразу два компоненти: d3dx9 та dotnet20. Щоб у програмах коректно відображалися популярні шрифти, встановимо їх:
winetricks allfonts
З бібліотеками трохи складніше. Різні програми можуть вимагати окремих налаштувань, певних версій Windows та бібліотек. Для цього можна створити кілька конфігурацій Wine, вказуючи каталог із налаштуваннями за допомогою змінної оточення WINEPREFIX. За умовчанням WINEPREFIX=~/.wine Для створення нових налаштувань у каталозі ~/.wine2 наберемо:
WINEPREFIX=~/.wine2 winecfg
Таким чином, можна створити будь-яку кількість конфігурацій. Для налаштування та встановлення шрифтів та бібліотек наберемо:
WINEPREFIX=~/.wine2 winetricks
Для запуску встановленої програми:
WINEPREFIX=~/.wine2 "C:/шлях/до/програмі/програма.exe"
Завершити виконання програми можна за допомогою команди:
killall -9 програма.exe
А щоб завершити роботу всіх програм, запущених під Wine, потрібно набрати:
wineserver -k
Для видалення налаштувань та всіх програм у префіксі ~/.wine2 потрібно просто видалити каталог:
rm -r ~/.wine2
Так само можна видалити і основний каталог Wine:
rm -r ~/.wine
Будьте уважні, при цьому видаляться також усі програми Windows, які встановлені у цей каталог!
winefile- запуск файлового менеджера, за допомогою якого можна запускати Windows-програми, копіювати і видаляти файли і т.д. Дізнатися, які програми та ігри запускаються під Wine і як робити налаштування під конкретні програми можна на сайті: http://appdb.winehq.org/ Сайт англомовний. Для пошуку програм потрібно вибрати в меню "Browse Apps" і ввести в полі "Name" назву програми. Версії програм, які запускаються та працюють без помилок або з несуттєвими проблемами, мають рейтинг «Platinum» або «Gold». Якщо програма взагалі не працює, їй присвоюється рейтинг «Garbage».
PlayOnLinux
PlayOnLinux- це програма, яка значно спрощує встановлення та налаштування Windows-програм для запуску під Wine. Вона автоматично скачує з інтернету та встановлює всі необхідні компоненти для запуску конкретних програм, а також самі програми, якщо вони поширюються безкоштовно через інтернет. В іншому випадку знадобиться інсталяційний диск із програмою. Встановлюємо програму будь-яким способом, наприклад, в Ubuntu командою:
sudo apt-get install playonlinux
і запускаємо її:
playonlinux
Користуватися програмою дуже просто. Натискаємо кнопку "Установка".

Мал. 5. Основне вікно PlayOnLinux
Вибираємо програму, яку потрібно встановити. Якщо ви не знайшли потрібну програму у вікні вибору, можна спробувати натиснути «Встановити програму, що немає у списку» внизу вікна.

Мал. 6. Вікно вибору програми PlayOnLinux
Залишиться кілька разів натиснути кнопку Далі, а в деяких випадках вибрати конфігурацію програми. Після встановлення ярлики програм з'являться в основному вікні PlayOnLinux, звідки їх можна буде запустити подвійним кліком або натисканням на кнопку «Запуск». Також можна створити ярлики програм Windows на робочому столі за допомогою кнопки «Ярлик».

Мал. 7. Основне вікно PlayOnLinux із встановленою Windows-програмою FireFox
Інші програми на базі Wine
Існують також платні програмні продукти з урахуванням Wine. CrossOverдозволяє запускати під Linux різні версії Microsoft Office, Adobe Photoshop та багато інших програм та ігор. націлений в основному на підтримку популярних програм для бізнесу: 1С:Підприємство, КонсультантПлюс, ГАРАНТ та інших. Ознайомитись із цими програмами можна на офіційних сайтах: http://www.codeweavers.com/products/ http://etersoft.ru/products/wine
VirtualBox
VirtualBox- Одна з найпопулярніших програм для віртуалізації, яка дозволяє запускати різні операційні системи одночасно на одному комп'ютері. Встановлення VirtualBox в Ubuntu можна виконати стандартним способом, набравши в терміналі:
sudo apt-get update
sudo apt-get install dkms
sudo apt-get install virtualbox
Завантажити VirtualBox для різних операційних систем можна тут: https://www.virtualbox.org/wiki/Downloads. Після закінчення установки додамо користувача до групи vboxusers, замість username необхідно вказати коректне ім'я користувача, під яким працюватиме VirtualBox:
sudo usermod -a -G vboxusers username
Тепер можна запустити програму через меню або набравши в терміналі:
virtualbox

Мал. 8. Менеджер VirtualBox із вже встановленими операційними системами
Тепер поставимо операційну систему, для цього потрібно мати настановний диск або його образ. Натиснемо кнопку «Створити», запуститься майстер створення нової віртуальної машини:

Мал. 9. Майстер створення нової віртуальної машини
Натисніть кнопку "Вперед", введемо ім'я віртуальної машини, наприклад "Windows XP", а нижче виберемо відповідні тип та версію операційної системи:

Мал. 10. Вибір версії операційної системи
Ми вибрали Windows XP, оскільки вона менш вимоглива до ресурсів комп'ютера, займає менше місця, швидше завантажується. Але підтримку цієї системи вже офіційно припинено. Природно, можна встановити й інші версії Windows, які підтримує VirtualBox: Windows Server 2003, Windows Vista, Windows Server 2008, Windows 7, Windows 8, Windows Server 2012.

Мал. 11. Вибір обсягу пам'яті
Вибір залежить від версії ОС, обсягу фізичної пам'яті, запланованих завдань, кількості гостьових систем, що запускаються одночасно. Залежно від версії операційної системи, VirtualBox пропонуватиме різні параметри за умовчанням, але вони, як правило, мінімальні, бажано їх збільшити. У будь-якому випадку, для нормальної роботи сучасних операційних систем необхідно не менше 1-2 Гб ОЗУ (для Windows XP достатньо 512 Мбайт) і ще необхідно залишити пам'ять основний хост-системі. Далі створюємо новий віртуальний жорсткий диск або вибираємо створені раніше.

Мал. 12. Віртуальний жорсткий диск
На наступному екрані вибираємо тип диска, стандартний стандартний VDI.


Мал. 14. Вибір атрибутів віртуального диска
Вказуємо розмір диска, розташування залишаємо за замовчуванням (диск розташовуватиметься у папці ~/VirtualBox VMs/Ім'я системи.

Мал. 15. Вибір розташування та розміру віртуального диска
Залишилося натиснути кнопку "Створити".

Мал. 16. Останній етап створення нової віртуальної машини
Віртуальна машина створена. Вибираємо її в менеджері VirtualBox та натискаємо кнопку «Властивості».

Мал. 17. Вибір системи
Тут можна докладно налаштувати створену віртуальну машину. Насамперед, необхідно вказати диск, з якого будемо ставити систему. Для цього натискаємо зліва «Носії», вибираємо порожній диск, праворуч натискаємо на іконку диска і вказуємо образ дистрибутива, або ставимо галочку «Живий CD/DVD» і вставляємо фізичний диск.

Мал. 18. Вибір інсталяційного диска

Мал. 19. Налаштування системи
Якщо важлива швидкість роботи з графікою, переходимо на вкладку «Дисплей», збільшуємо обсяг відеопам'яті та вмикаємо прискорення.

Мал. 20. Налаштування параметрів дисплея
Переходимо назад до VirtualBox Менеджер і натискаємо кнопку «Старт». Далі робимо установку системи, як завжди. Після встановлення гостьової системи, завантажуємо її та в меню «Пристрої» вибираємо «Встановити доповнення гостьової ОС». Натомість можна натиснути комбінацію клавіш правий Ctrl+D. Після встановлення доповнень система буде готова до роботи.

Мал. 21. Встановлена та готова до роботи система Windows XP у VirtualBox
Завантаження гостьової операційної системи після запуску VirtualBox здійснюється кнопкою "Старт". Перемикання вказівника мишки між основною та гостьовою системою здійснюється автоматично, але можна переключити примусово за допомогою кнопки правий Ctrl(Host key - можна змінити в налаштуваннях) та правий Ctrl+I. Ця ж кнопка в поєднанні з різними кнопками служить для виконання ряду функцій:
Host key+F- Перемикання в повноекранний режим і назад.
Host key+Del- замінює комбінацію Ctrl+Alt+Del.
Host key+I- Вимкнути інтеграцію мишки.
Host key+С- перемикання в режим масштабування, в якому можна задати довільний розмір вікна, повернення в стандартний режим відбувається за допомогою комбінації клавіш.
Host key+D- Встановлення доповнень гостьової операційної системи.
Host key+T- Зробити знімок, зберегти стан ОС. Відновити систему зі збереженого стану можна буде в основному вікні менеджера VirtualBox, натиснувши кнопку «Знімки». Дуже зручна функція для боротьби з вірусами, тестування та налагодження програм, які можуть пошкодити систему. Завжди можна зробити відкат системи у стабільний стан.
Host key+S- Відкрити вікно налаштувань.
Host key+R- Перезавантажити систему.
Host key+Q- Закрити віртуальну машину (вийти з системи).
Одна з найсерйозніших причин, чому Linux за ці роки не пішов у маси - це відсутність ігор.
Sudo apt-add-repository ppa:ubuntu-wine/ppa
Тепер встановлюємо Wine:
Sudo apt-get install wine
Після інсталяції файли Windows запускаються так само, як коли б ми запускали в рідній OS. Пробуємо.
Інсталятор запустився, але це не означає, що далі все піде так само добре.

Ну ось і все, все добре закінчилося. Програма видала помилку та благополучно вилетіла. Але нічого, є інші варіанти запустити цю гру в Linux.
2. Як встановити ігри на Linux через Etersoft?
Etersoft – це така платна версія Wine від російських розробників. WINE@Etersoft дозволяє використовувати звичні Windows додатки у вільних операційних системах сімейства GNU/Linux. WINE@Etersoft забезпечує роботу в Linux популярних програм для бізнесу.
Хоча більшість їх версій вартує грошей, але є і безкоштовна версія для приватного використання. Йдемо за адресою sales.etersoft.ru/wine/local/order, заповнюємо заявку та чекаємо на інструкції зі скачування пакета.

Після цього мені надійшов лист, у якому було вказано сторінку завантаження. Я скачав файл ліцензії, а потім ще замовив потрібний пакет. Мені надійшла велика інструкція з посиланнями на кілька пакетів: саму програму та різними доповненнями до неї. Завантажив усі 8 пакетів.

Щоб встановити всі файли разом, потрібно перейти до папки з пакетами і виконати команду:
Sudo dpkg -i*.deb
Усі пакети не встановились. Виявляється, що Etersoft конфліктує з Wine. Тому довелося видалити пакети wine1.5 1.5.22-0ubuntu2, winetricks 0.0+20120912~precise1~ppa1 та fonts-liberation. Після цього інсталяція всіх пакетів пройшла добре. Але, на жаль, Etersoft з якихось таємничих причин не працював зовсім. Жодна програма за допомогою її навіть не запускалася.
Довелося видалити пакети та повернути Wine. Можливо потрібно було видалити всі пакети пов'язані з Wine, можливо потім поекспериментую на чистій системі. Але це не останній спосіб, як можна встановлювати ігри на Linux.
3. Як встановлювати ігри на Linux через CrossOver Games?
Встановлюємо пакет crossover-games, що знаходиться за замовчуванням.
Sudo apt-get install crossover-games
Після встановлення меню з'являється якийсь аналог меню Wine.
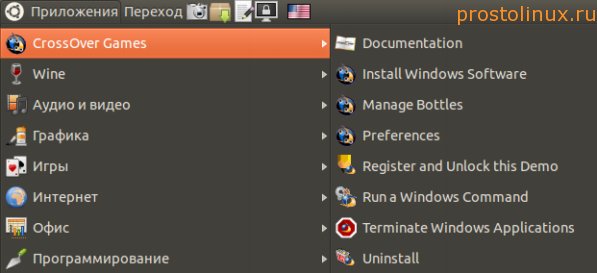
Пробуємо встановити нашу "Супер корову" із цього меню "Install Windows Sofyware". Але виявилося неможливим встановити таким чином нашу програму, оскільки цей пакет призначений для встановлення ігор, які є в його списку. А Супер корова до нього не входить.
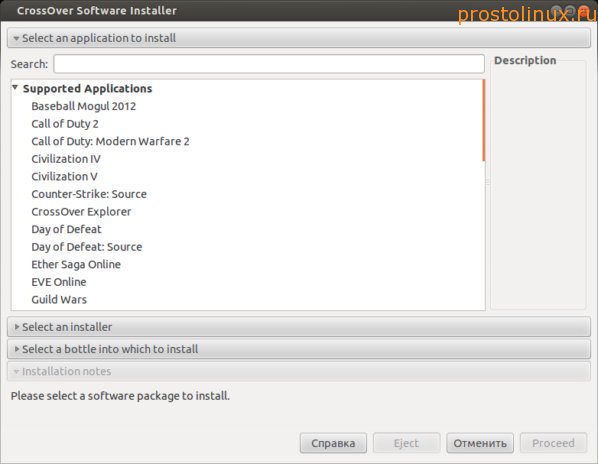
До того ж програма виявилася платною, а я платити за цей незрозумілий виріб точно не буду.

Ну що ж, не варто зневірятися, тому що є ще способи спробувати встановити гру в Linux.
4. Як встановлювати ігри на Linux через Playonlinux?
Є в репозиторіях Ubuntu ще одна програма для запуску ігор у Linux – це playonlinux. Спробуємо встановити її і подивимося, що з цього вийде.
Sudo apt-get install playonlinux
Після встановлення йдемо в Програми - Ігри - Playonlinux та запускаємо програму. Почнеться початкова установка.

Після цього програма почала до встановлювати відсутні windows шрифти.


Натискаємо кнопку "Установка" і отримуємо таке вікно:

Як бачимо, нам пропонують встановити ігри зі списку. Вибір великий, але нашої програми, природно, немає. Для інтересу вирішив встановити гонки Blur, тому що ця гра стоїть у мене у Windows і мені дуже подобається. Після натискання кнопки ВСТАНОВИТИ програма почала завантажувати пакет з Wine, причому дуже старої версії 1.3 (зараз вже 1.5)

Після цього з'явилося вікно, яке пропонує вибір установки. Я вибрав варіант DVD і програма почала докачувати ще різні пакети, у тому числі Directx 10. Але оскільки ігри на DVD у мене не було, то і встановлювати не було чого. А так, в принципі, можливо.
Ось і закінчилися поки що мої тести: жоден із чотирьох способів не дозволив встановити потрібну нам Windows гру на Linux. Але з іншого боку ми побачили, що багато відомих windows ігри встановити все ж таки можливо через спеціально підготовлений софт. І найкращою програмою в цьому відношенні є гратилінію.
Може у вас є досвід інсталяції Windows ігор в Linux? Поділіться, якщо не складно, оскільки тема для багатьох по-справжньому актуальна.
Чи не знайшли відповідь на своє запитання? Скористайтеся пошуком...
13 коментарів
13 коментарів до статті "Як встановлювати Windows ігри на Linux?"
У crossover поставив лару крофт, все норм працює
Поставив кс 1,6 все чітко, через вайн
дякую цінні поради ще не розібрався повністю але надія з'явилася
Через wine встановив скайрім за 5сек, (mint qiana) проблем ніяких навіть не підгальмовує хоча на цій же машині з віндою трохи підлагоджувала, зараз нова проблема захотілося грати 64бітні ігри на 32бітному ліні через wine. стикався прохання підказати
Що заважає поставити 64 бітний лінукс?
встановлюєте playonlinux та crossover розумні люди вже давно зробили кряк для crossover та він вже безкоштовний чому playonlinux пробував у crossover встановити assassin"s creed 2 не йде а через playonlinux запустився але crossover виглядає актуальніше але не всі ігри норм 1 . версія та ще ти сказав що не можна встановити гру твою через crossover ти не правий просто ти запускаєш його через crossover(встановити) а не через crossover(запустити)
чувак ти встановлював гру через crossover(установити)
ти не далеко пішов їсти ще crossover(запустити) а він запускає через вбудовану в crossover wine твою програму і не вимагає вибрати установник та й через встановити я б зміг її встановити адже там є пункт не вибирати нічого
У мене теж не запускалися ігри, доки не налаштувала wine. Теж видавало помилки, наразі проблем немає. Налаштовувала за цим посиланням.
http://лінуксмінт.рф/forum/thread13.html
Цікаво, цей сайт хтось відвідує у 2016 році? (Крім мене)
Звичайно відвідують понад 3000 чоловік на день. А в чому трудність?
Завжди ставлю тільки wine з http://www.winehq.org інструкції на сайті англійською мовою. Перекладайте перекладачем та виправляєте помилки встановлення за інструкціями вже зробленими користувачами, але вони не завжди допомагають чи зрозумілі. тому що у всіх працює по-різному. Також там вказані програми та ігри, які вже працюють у wine. Я особисто так багато встановлював і лінуксових і вайновських та різних віндових ігор, що просто втомився грати в них. Зламуються ігри від алавар та інших виробників креками, їх треба шукати в інеті. Багато на торрентах вже зламаних-готових ігор. ОС Убунту 32\64 завжди потрібно встановлювати додатковий софт для wine, особливо старих версій! Через winetricks або окремо виндовими інсталерами через wine. Наприклад DirectX v.9 \ 10 \ XNA, Java, Net 2 \ 3 \ 3.5 \ 4. Warface так і не зміг пограти, не зміг правильно встановити Net v.2 \ 3 \ 3.5 \, а інші ігри нормально працювали. Інший спосіб взяти копію вже інстальованої гри у вінді ХР та просто скопіювати в окрему папку. Потім у wine запустити.Але! Якщо буде помилка при запуску гри, то треба встановлювати повністю, wine з софтом. Тому спочатку робимо установку wine і софту з вайнтриксом. замінювати не можна. Тільки прати. Потім заново копіюємо бакап в home каталог де вона і була. Інакше затрахаєтесь встановлювати за новою! Після виявлення помилки війн її записує в реєстрі тому й доводиться видаляти цей каталог, щоб не лазити і не шукати помилки в реєстрі. як зробити бекап папки.wine? Копіюєте її з каталогу home\користувач-Ви\ в будь-яку свою папку. У мене вона = 2гб. Я туди встановив все, шрифти, кодеки, програми, все як у вінді. Не забувайте на якій розрядності працює ваша ОС! Якщо 32 біт, то і софт ставте 32 біт!
Найкрутіше що тепер у Стім є дуже хороші безкоштовні та платні ігри для лінукс! Сплатив, скачав та грай. Або безкоштовно Dota 2, War Thunder, багато інших! Ігри від мейл ру теж деякі працюють, встановлюєте гейм центр і вперед, але розробники мейлу ті ще редиски, краще не ризикуйте, накидають троянів, а потім самі знаєте.
Для ігор від NevoSoft потрібен IE8:)
PlayOnLinux — це оболонка, яка дозволяє запускати багато ігор і програм, розроблених для Windows в операційній системі, заснованій на ядрі Linux з використанням Wine.
Насправді PlayOnLinux це база готових рішень для запуску тієї чи іншої Windows програми у Wine. Вона скачає та встановить необхідну версію wine, а також необхідні бібліотеки для запуску тієї чи іншої програми та відповідним чином їх налаштує. Все що потрібно від вас - знайти необхідну програму в базі програми і дотримуватися інструкцій програми.
Встановлення PlayOnLinux в Ubuntu
PlayOnLinux присутній у репозиторії Ubuntu, проте найкращим рішенням буде встановити останню версію із сайту виробника. Для цієї мети ми йдемо на сайт: http://www.playonlinux.com/ua далі в розділ Завантаження. Вибираємо свій дистрибутив Linux – у моєму випадку це Ubuntu.
Для Ubuntu існує 2 способи встановлення:
- Завантажити та встановити DEB-пакет ()
- Підключити репозиторій
Щоб щоразу не оновлювати вручну deb-пакет, я рекомендую скористатися другим способом. Для цього знайдіть на сторінці «Завантаження» сайту PlayOnLinux команди підключення репозиторію, які відповідають вашому дистрибутиву.
Наприклад, для Ubuntu 12.04 Precise Pangolin це команди:
Wget -q "http://deb.playonlinux.com/public.gpg" -O - | sudo apt-key add - sudo wget http://deb.playonlinux.com/playonlinux_precise.list -O /etc/apt/sources.list.d/playonlinux.list sudo apt-get update sudo apt-get install playonlinux
Якщо ви не знаєте, яка версія Ubuntu стоїть у вас виконайте в терміналі команду:
Lsb_release -a
Результатом буде приблизно наступний висновок:
No LSB modules є available. Distributor ID: Ubuntu Description: Ubuntu 12.04 LTS Release: 12.04 Codename: precise
Слово preciseвиділене жирним це і є назва вашого дистрибутива Ubuntu.
Встановлення програм та ігор у PlayOnLinux
Для початку відразу після встановлення йдемо в меню додатків, ігри та запускаємо PlayOnLinux.
Невеликий відступ. На цьому скріншоті меню в стилі Ubuntu 10.04 це останній на момент написання статті реліз Ubuntu за номером 12.04. Я використовую класичне меню, тому що не зміг звикнути до unity. У випадку з Unity вам необхідно відкрити Dash, клацнувши по кнопці меню в панелі Unity, потім перейти на лінзу програми, відфільтрувати програми за категорією Ігри та клацнути на PlayOnLinux, або набрати в рядку пошуку Dash playonlinux і натиснути enter.
Відразу після запуску перед вами головне вікно програми. Тут надалі буде список встановлених ігор та програм, які звідси і треба буде запускати. А поки що натискаємо кнопку «Встановити».

Після натискання на кнопку "Встановити" відкриється каталог програм, для яких у базі PlayOnLinux є готові рішення щодо запуску. Серед іншого тут є ігри, офісні програми, програми для роботи з інтернетом та графікою. Знайдіть потрібну програму та натисніть кнопку «Установка» в нижньому правому кутку екрана.

Запуститься майстер установки програм, який і зробить всю роботу. А саме:
- Скачає та встановить необхідну версію WINE
- Скачає та встановить необхідну версію додаткових бібліотек
- Завантажує та встановить, якщо це дозволяє ліцензія, програма або гру
- Якщо ліцензія не дозволяє завантажити файл програми з мережі, то майстер запропонує вказати розташування файлу установки програми або гри і запустить його




Якщо ви встановлюєте наприклад гру з компакт диска, то майстер запустить програму встановлення гри, яка в свою чергу запропонує вам виконати деякі дії зі встановлення так, якби гра встановлювалася в Windows. На цьому етапі найкраще залишати всі параметри установки за промовчанням. Після завершення роботи інсталятора гри ви повернетеся до майстра інсталяції PlayOnLinux, а після його успішного завершення іконка встановленої програми з'явиться в головному вікні програми.

Прямо з головного вікна PlayOnLinux ви зможете запустити встановлений додаток, натиснувши відповідну кнопку на панелі інструментів.
 Запуск програми в PlayOnLinux
Запуск програми в PlayOnLinux Людей, що переходять із MS Windows на Linux, цікавить питання про ігри. Чи можна грати у знайомі ігри зі світу MS Windows у Linux чи тільки рідні для Linux ігри? От і давайте розберемося...
Запуск linux версії гри в Linux
Це як ви зрозуміли це найпростіший варіант і найбажаніший. «Рідне в рідному», що може бути краще та простіше.
Встановлення гри з репозиторію
Краще за хороше, може бути тільки відмінне. Якщо гра є у репозиторії, то найкраще встановити гру через репозиторій. Наприклад, в Ubuntu Linux є такі ігри як OpenTTD та QuakeArena та інші ігри.
Опоненти заперечать, це «дрібниця», там немає «потужних» ігор. Але можу заперечити так, у тієї ж компанії Canonical є партнерська програма і якщо у вас є репозиторій
deb archive.canonical.com/ubuntu ваш_реліз partner ,
можлива ситуація, коли ви зможете отримати гру через даний репозиторій і, отримавши після оплати гри ключ до неї, встановити ключ у потрібній директорії. Це не така вже й фантастична ситуація. Також в Інтернеті можуть бути доступні репозиторії з потрібною грою, варто лише пошукати за ключовими словами типу «repository ПОТРІБНА_ГРА». Встановлена гра через репозиторій, зможе згодом оновлюватися, що дуже зручно. Тобто порада перша: «підключити та пошукати у репозиторіях»
Якщо після пошуків репозиторіїв із потрібною грою не увінчалися успіхом, то переходимо до...
Встановлення гри з пакету
В принципі непоганий варіант, варто знайти потрібний пакет із грою та встановити. Зазвичай легко відшукати через пошукові системи із запитом «deb НУЖНА_ГРА», для пошуку deb пакета з грою для дистрибутивів Linux, похідних від Debian Linux, таких як Ubuntu. Якщо у вас є пакетна система на базі RPM, тоді шукаєте за фразою «rpm НУЖНА_ГРА».
На допомогу вам кілька посилань на ресурси в Інтернеті, які допоможуть отримати потрібний пакет з грою:
- linuxgames.ru/
- ualinux.com/index.php/ubuntu-gamepack На двох DVD дисках зібрано 160 найяскравіших ігор та розважальних програм. Установка будь-якої з них відбувається шляхом всього одного кліка кнопки "мишки". Для власників 64-бітових систем доведеться встановити 32-бітові ігри на DVD через термінал за допомогою dpkg -i --force-architecture имя_пакета.deb
- happypenguin.org
- libregamewiki.org/
- lg.ip4.ru/
- whylinuxisbetter.net/
Що робити, якщо пакет з грою є, але не для нашої системи? Розглянемо варіант, що після пошуків ви знайшли тільки rpm-пакет, а у вас Ubuntu Linux і потрібен deb-пакет. Програма alien може зробити з пакета rpm deb пакет і навпаки. Встановіть програму alien через синаптик або в терміналі sudo apt-get install alien . Тепер ви можете конвертувати з rpm в deb наступним способом alien --to-deb гра.rpm . Коли у вас буде deb пакет з грою, ви зможете встановити коректно його у вашу систему, надалі зможете коректно видалити гру з системи і все це завдяки пакетній системі. Але якщо не знайшли навіть пакета, а знайшли не зрозумілий tar.gz і вам сказали страшні слова - це вихідники!
Як то кажуть рідне, але не в зручному вигляді, що ж робити? Ставитимемо правильно з вихідників.
Встановлення гри із вихідних
Першу пораду забудьте о./configure && make install . У вас пакетна система у вашій Ubuntu Linux і їй буде неприємно, коли ви будете щось ставити і видаляти в обхід її, тим більше це може спричинити поломку системи. Правильно буде вчинити так:
1. Поставте пакет auto-apt через синаптик або в терміналі sudo apt-get install auto-apt
2. Зробіть у терміналі одноразово sudo auto-apt update
3. Розпакуйте ваш архів вихідників гри tar.gz будь-яким зручним для вас способом. Можна в терміналі перейти в директорію з архівом cd /шлях/до/архіву та скомандувати tar zxvf гра.tar.gz
4. Перейдіть до терміналу в щойно розпаковану папку з вихідним кодом гри і командуйте auto-apt -y run ./configure . Програма auto-apt намагатиметься на льоту до встановлення пакетів, що містять потрібні програмі заголовні файли та бібліотеки. Вам менше доведеться катувати людей в Інтернеті: що таке «stdio.h NOT
FOUND» та з чим його їдять?
5. Коли auto-apt закінчить, вам залишається скомандувати в цій же директорії checkinstall -D і отримати готовий пакет, який ви коректно встановите в свою систему зручним для вас способом.
Вам довелося зробити деякі рухи тіла для того, щоб з вихідників отримати deb пакет, тому велике прохання поділиться ним з рештою світу, викладіть його на популярному доступному ресурсі. Сьогодні – ви допомогли, завтра – вам допоможуть. Ще раз нагадаю, забудьте о./configure && make install у системах типу Ubuntu Linux із пакетною системою встановлення програм.
Встановлення гри через Desura
Desura – пропрієтарна (надалі планують відкрити під GPL) платформа розповсюдження цифрового контенту, аналог Valve Steam, що спеціалізується на іграх від невеликих груп індивідуальних розробників. На сьогоднішній день Desura пропонує Linux-користувачам понад 65 комп'ютерних ігор. Серед ігор є як платні, так і безкоштовні та загальна кількість ігор збільшуватиметься.
Для встановлення клієнта потрібно завантажити архів із desura.com та розпакувати у зручну папку. Запустити від звичайного облікового запису файл desura та оновитись через Інтернет.

Запустити оновлений клієнт Desura та за допомогою кнопки New Account створити обліковий запис.
У Settings змініть мову на Російську та заповніть бажані поля та встановіть свій аватар. Знайдіть гру, що сподобалася, і встановіть кнопкою Install Game.
Запуск windows версії гри в Linux
Буває ситуація, коли лінукс версію гри ви на поточну дату не знайшли і тоді вам доведеться запускати гру через WINE. Багато хто не розуміє «принцип дії» WINE і отже виводить помилкові судження. Давайте відокремимо мух від котлет.
Назва Wine є рекурсивним акронімом (це такий комп'ютерний жарт виду "рекурсія" - дивись докладніше "рекурсія") і розшифровується Wine Is Not an Emulator - Wine - не емулятор. Мається на увазі, що Wine не є емулятором комп'ютера, наприклад, qemu або VirtualBox, Wine - це альтернативна реалізація Windows API. Wine сприймає системні виклики Windows-додатків до бібліотек операційної системи та підміняє їх своїми. Таким чином, емуляції процесора, аналогічно іншим емуляторам типу VMware і QEMU, не відбувається, і програми можуть виконуватися у Wine майже так само швидко, як і в рідній операційній системі MS Windows. Для своєї роботи Wine не вимагає наявності встановленої ОС Windows, хоча може використовувати її бібліотеки.
І що все вище описане значить?
1. А те, що у світі MS Windows програми якщо хочуть щось зробити, то викликають функції WinAPI (application programming interfaces - інтерфейс програмування додатків). WINE нальоту підміняє функцію, що викликається, і виконує своєю функцією.
2. WINE ваше апаратне забезпечення не замінює нічим. Тому ті хто вважає, що куплена потужна відеокарта тільки в MS Windows відпрацьовуватиме свої вкладені гроші помиляються! Якщо гра запускається і працює через WINE, то ви отримаєте згладжену трилінійною фільтрацією картинку так само, як і у вінді.
У світі ігробудування є дві популярні платформи, на яких будуються сучасні ігри - це OpenGL і Microsoft DirectX. Запускаючи гру через WINE в Linux, багато хто і не знає, що велика частина гри використовує ігрові API OpenGL або Microsoft DirectX, а не саму таку вінду.
Запуск windows версії гри із викликом OpenGL
OpenGL (Open Graphics Library – відкрита графічна бібліотека) – специфікація, що визначає незалежний від мови програмування крос-платформний програмний інтерфейс для написання додатків, що використовують двовимірну та тривимірну комп'ютерну графіку. 
Якщо гвинтова гра написана з використанням для ігрової логіки OpenGL, то це найкращий варіант із тієї поганої ситуації, що ми запускаємо гвинтову версію гри в Linux. А чим же лінуксоїду краще від OpenGL? OpenGL кросплатформенний і починав своє народження не у світі MS Windows. Щоб було остаточно зрозуміло, погляньте на схему, яка пояснює, як відбуваються виклики віндової версії гри в MS Windows
гвинтова версія гри - Windows - OpenGL - драйвер відеокарти
віндова версія гри -WINE – OpenGL – драйвер відеокарти
мабуть, у всій схемі віндової залишається тільки гра, ну це і зрозуміло. Решта у вигляді WINE, OpenGL, драйвер відеокарти є в Linux у рідній лінуксячій формі. У будь-якій сучасній грі викликів саме до WinAPI набагато менше, ніж до ігрової платформи в цьому випадку OpenGL.
Висновки із цієї ситуації такі:
1. Запускаючи гвинтову гру через WINE, більше працює не скільки сам WINE, скільки linux версія OpenGL у вашій системі і це тішить!
2. З пункту 1 випливає той факт, що перенести OpenGL гру з MS Windows в Linux відносно просто, так як основна логіка гри в OpenGL, який кросплатформенний і є в Linux залишається переписати відносно малу частину викликів WinAPI і все. Це підтверджується практикою, досить згадати фірму idSoftware та серію ігор Quake.
Запуск windows версії гри із викликом DirectX
DirectX – це програма API-функцій, розроблених для вирішення завдань, пов'язаних з ігровим відеопрограмуванням під Microsoft Windows. Найгірший для нас варіант, тому що WINE не підміняє DirectX, а якісно працюючи замість MS Windows, обробляє DirectX як і будь-яке інше віндове додаток.
Щоб було остаточно зрозуміло, погляньте на схему, яка пояснює, як відбуваються виклики віндової версії гри в MS Windows
гвинтова версія гри - Windows - DirectX - драйвер відеокарти
а тепер теж саме, але в Linux
віндова версія гри - WINE - DirectX - драйвер відеокарти
Висновки із цієї ситуації такі:
1. DirectX не емулюється WINE"ом. Ви встановлюєте рідний DirectX і WINE буде викликати його для роботи ігрової програми.
2. Переписати гру під Linux написану під MS Windows і Microsoft DirectX дуже важко і простіше «з нуля» написати аналог.
Запуск DOS версії гри в Linux
Якщо ви хочете пограти в стару іграшку DOS, то краще буде встановити емулятор DOSBox і запускати ігри через нього.
Повний список підтримуваних ігор DOS можна отримати на сайті dosbox.com/
Основна помилка користувачів – використовувати WINE для запуску DOS ігор. WINE підміняє WinAPI функції, тобто працює аналогом MS Windows, а DOS – це інша операційна система від фірми MicroSoft. У пакеті WINE є програма wineconsole, яка допоможе із запуском віндових консольних програм, але не плутайте консоль вінди з DOS.
Втім, алгоритм простий:
1) дізнаєтеся спочатку віндова або DOSова гра
2) Якщо DOS, то використовуйте DOSBox
3) Якщо MS Windows гра використовує OpenGL або DirectX, то застосовуєте WINE
4) Малоймовірна ситуація, але, якщо вам потрібно запустити консольну гвинтову програму, то використовуйте wineconsole. Ігор у віндової консолі мало, якщо вони взагалі є і цей випадок украй малоймовірний. Тобто через wineconsole частіше запускають якісь древні фінансові програми, ніж ігри.
Подарунок за Яндекс. Гроші: 500 ігрових рублів для 11x11, Королів льоду, Гладіаторів. Вітаємо! У вас є код на суму, еквівалентну 500 рублів. Обміняйте код на 10 бустерів (у грі 11x11.ru чи icekings.ru) або на 33 бонуси (у грі gladiators.ru).
Як активувати код
* Почніть реєстрацію у потрібній грі.
* У полі Промокод вкажіть код 5TC-2H6-F5S
* Натисніть на кнопку Зареєструватися.
* Готово! На вашому ігровому обліковому записі з'явиться сума, еквівалентна 500 рублів. Ви можете обміняти їх на що-небудь із розділу Платне.
Активуйте код до 15 листопада 2015 року. Про ігри
* 11x11.ru Безкоштовний футбольний менеджер: розвивайте власний клуб і випереджайте суперників.
* icekings.ru Безкоштовний хокейний менеджер: чудова п'ятірка, воротар і ви за головного.
* gladiators.ru Безкоштовний гладіаторський менеджер: ведіть загін давньоримських бійців до перемог на аренах.