OS X-də işləyən prosesləri necə görmək olar. Sistem monitorinqini başa düşmək Mac os-da sistem monitorinqi
Gözlənilmədən qəzaya uğrayan tətbiqlərdən daha pis olan yeganə şey, istifadəçinin ümidsizcə düymələri basması qarşısında xarici stimullara cavab verməyi dayandıran, lakin işləməyə davam edən, resursları istehlak edən və RAM-i rəqəmsal zibillə dolduran proqramlardır. Xoşbəxtlikdən bizim üçün bu problemlə mübarizə aparmaq üçün ən azı 5 üsul var.
ilə təmasda
MacOS-da dondurulmuş proqramı necə bağlamaq olar
1 nömrəli üsul - isti düymələr
birləşməsi ⌘Əmr + ⌥Seçim (Alt) + Escçalışan proqramların dayandırılmasını məcbur etmək üçün bir pəncərə açır. Təqdim olunan siyahı hazırda işləyən proqramları göstərir, sağdakı yer adətən boşdur. Hər hansı bir sətirdə "cavab vermir" yazısı varsa, dondurulmuş proqramı vurğulayaraq üzərinə klikləyin. Çətin hallarda, bir yazı olmaya bilər - problem yaradanı müəyyən etməyə kömək etmək üçün intuisiya və müşahidəyə müraciət etməli olacaqsınız.
Aşağı sağdakı yeganə düymə heç bir alternativ qoymur; bizim edə biləcəyimiz yeganə şey seçilmiş proqramı təcili olaraq bağlamaqdır. Gəlin cəhd edək. Ancaq adətən biz bunu daha asan edirik, nə qədər ki, biz dondurulmuş proqramın pəncərəsində qalırıq, isti düymələrin daha mürəkkəb birləşməsindən istifadə edirik. ⌘Əmr + ⌥Seçim (Alt) + ⇧Shift+ Esc. Onları üç uzun saniyə basıb saxlayın və OS X bu pəncərəni avtomatik bağlayacaq.
2 nömrəli üsul - Apple menyusundan istifadə etməklə ()
İş masasının ən yuxarı hissəsində, ən sol küncdə, sistemin əsas funksiyalarına girişi açan şirkətin loqotipi şəklində sehrli bir simvol var - problem olarsa, üzərinə klikləyin.
 Açılan menyuda, təxminən ortada bir xətt var " Çıxmağa məcbur edin", bizə lazım olan budur. Və sonra hazırda işləyən proqramların siyahısı ilə tanış bir pəncərə açılır - nə edəcəyinizi artıq bilirsiniz, arabalı düşmən dərhal məğlub olacaq.
Açılan menyuda, təxminən ortada bir xətt var " Çıxmağa məcbur edin", bizə lazım olan budur. Və sonra hazırda işləyən proqramların siyahısı ilə tanış bir pəncərə açılır - nə edəcəyinizi artıq bilirsiniz, arabalı düşmən dərhal məğlub olacaq.
Metod №3 - proqramı Dock-dan bağlamağa məcbur edin
Aşağı paneldə (Dock-da) dondurulmuş proqramın qısa yolunu tapın və düyməni basın ⌥Seçim (Alt) və siçan ilə sağ klikləyin - xüsusi xidmət menyusu açılacaq.

Açılan menyudakı maddələrdən biri eyni məcburi xitamdır; sonrakı addımlar göz qabağındadır.
4 nömrəli üsul - Terminaldan istifadə edin
Pəncərə interfeysindən konsol interfeysinə keçid, problemin ciddi olduğu və əvvəlki üsulların nəticə vermədiyi halda macOS ilə qarşılıqlı əlaqənin daha mürəkkəb səviyyəsi. Proqram sistem yardımçıları kataloqunda yerləşir - onu tapın və işə salın. Açılan pəncərədə əmri yazın " üst” yazın və enter düyməsini basın - bu şəkildə kompüterə cari vəziyyəti haqqında qısa hesabat yaratmağı və göstərməyi əmr edirik. Hansı proqramların işlədiyi və necə davrandığı barədə hesabat daxil olmaqla.
Simvolların müxtəlifliyi arasında bizi "" başlıqlı sütun maraqlandırır. Əmr", hazırda işləyən proqramların adları burada çap olunur. Sıxılmış birini əl ilə tapmalısınız və qısaldılmış adların uzun adlar üçün istifadə edildiyini nəzərə almağa dəyər - diqqətlilik zərər verməyəcək.
Axtardığınız proqramın adının yanında onun rəqəmsal nömrəsi var PID(sistem identifikatoru) - bizə lazım olan budur. Köhnə üsulla onu notepad-a köçürür və ya zamanla ayaqlaşaraq iPhone kamerası ilə şəkil çəkirik.
basın " q"- bu əmr siyahını bağlayır və kursoru boş sətirə aparır, sistem yeni təlimatlar almağa və problemli proqramla məşğul olmağa hazırdır.
Bu yüksək səsli əmrlə edilir " öldürmək", bundan sonra, boşluqla ayrılaraq, təcavüzkarın PID-ni yazmalısınız. Bu vəziyyətdə bunlar Viber və 403-dür, buna görə də son versiya "403-ü öldür" kimi görünür.

" klikləyin Daxil edin" - iş tamamlandı, lakin sistem cavab vermirsə, aşağıdakı əmri yazaraq sifarişi sərtləşdirə bilərsiniz " sudo kill -9 403", kömək etməlidir.
Metod №5 – Sistem Monitorinqi yardım proqramından istifadə etməklə
Bu halda, qabaqcıl istifadəçilər üçün bu sistem aləti sadəcə işləyən proqramların siyahısı ilə menyunun genişləndirilmiş versiyası kimi qəbul edilə bilər. Faydalı proqram simgesi ilə eyni yerdə yerləşir Terminal- proqramı tapın və işə salın.
Açılan geniş siyahı sizi qorxutmamalıdır, onu sütunda axtarın " Proses adı"dondurulmuş tətbiqimizi seçin və siçan ilə seçin.

Üst və solda bir düymə var " Prosesi bitirin” - proqram təminatının yaddaşdan boşaldılması və Mac-da sistem resurslarının boşaldılması məhz belədir.
MacOS-da kompüterinizdən istifadə edərkən müəyyən çətinliklərlə qarşılaşırsınız. Bu olduqca təbiidir, çünki fərqlər olduqca əhəmiyyətlidir. Tanış menyu elementləri, funksiyalar, rejimlər və seçimlər - hər şey əvvəlki kimi deyil. Bütün bunları başa düşmək çətin deyil, bu sadəcə vaxt məsələsidir. Ən çox istifadə olunan və faydalı Windows yardım proqramlarından biri tanınmış Tapşırıq Meneceridir. Əlbəttə ki, belə bir tətbiqə ehtiyac tez-tez MacOS istifadəçiləri arasında yaranır. Bu yazıda Mac-da tapşırıq menecerinin necə açılacağını, hansı yardım proqramının onu əvəz etdiyini və necə istifadə edəcəyini anlayacağıq. Gəlin başlayaq. Get!
Windows-dan Mac-a keçənlər üçün
Əvvəla, qeyd etmək lazımdır ki, Apple tərtibatçıları Tapşırıq Menecerinin tam hüquqlu analoqunu təqdim etmədilər, lakin onlar bu yardım proqramının bir qədər sadələşdirilmiş versiyasını tətbiq etdilər, hansı ki, "Proqramları Məcbur Edin". Təəssüf ki, o, proqramın Windows-da malik olduğu funksiyalar sırasına malik deyil, lakin o, öz birbaşa vəzifəsini əla yerinə yetirir - proqramları və prosesləri güclə bitirir.

Minimalist prosesi tamamlama dialoqu
Proqram pəncərəsinə daxil olmaq eyni dərəcədə asandır. Bunun üçün komanda+option(alt)+esc düymələr kombinasiyasından istifadə edin. Bundan sonra, qarşınızda çalışan proseslərin siyahısını görə biləcəyiniz bir yardım pəncərəsi açılacaqdır. Onunla işləmək çox asandır. Lazım olan prosesi seçin və "Bitir" düyməsini basın.

Proqramları Məcburi Çıxış pəncərəsi
Komanda + Seçim + Escape klaviatura qısa yolundan istifadə edərək, "Tətbiqdən çıxmağa məcbur et" pəncərəsinin görünməsini təmin edirik, bundan sonra proqramı bağlamaq üçün "Son" maddəsini seçirik. Görülən əməliyyat Sistem Monitorinqində əmrin daha sadələşdirilmiş versiyasıdır ki, bu da yaddaşdan bir neçə prosesi bir anda azad etməyə imkan verir.
![]()
Proqramı Dock-dan məcburi dayandırın
Aşağıdakı kombinasiyanı yerinə yetirməlisiniz: kursoru Dock-dakı işarənin üzərinə aparın və klaviaturada ALT (Seçim) düyməsini basıb siçan düyməsini basın. Nəticədə, dondurulmuş tətbiq əlavə təsdiq olmadan məcburi bağlanacaq.
Apple menyusundan proqramdan çıxmağa məcbur edin
Klaviaturanızda Shift düyməsini basıb saxlayın və yuxarı menyu çubuğundakı Apple loqosunu basın. İndi "Bitir "..." zorla" əmrini seçin. Bu üsul yadda saxlamaq ən asandır. Ancaq belə olur ki, kompüter bu düymələri basmağa heç bir şəkildə reaksiya vermir.
Sistem Monitorinqindən istifadə
Sistem Monitoru sistem yardım proqramını işə salmaq üçün Command + Space düymələri kombinasiyasını basın və Spotlight pəncərəsində proqramın adını daxil edin. Dialoq qutusu göründükdən sonra "dondurulmuş" proqramı ya adla (bir qayda olaraq, təsirlərə qarşı immuniteti olan vəzifələr qırmızı rənglə qeyd olunur) və ya identifikasiya nömrəsinə (ID) görə tapırıq və sonra "Prosesi bitir" düyməsini basın. Lazımsız proqramı yaddaşdan boşaltmağın bu üsulu Windows-da istifadə olunana çox bənzəyir, yalnız Sistem Monitoru əvəzinə Tapşırıq Meneceri var.

Prosesləri boşaltmaq üçün Terminaldan istifadə edin
Yuxarıda göstərilən üsullardan heç biri sizə kömək etmədisə, bu vəziyyətdə ən təsirli üsul əmr satırından istifadə etməkdir. Terminalı işə salın və aşağıdakı əmrlərdən birini daxil edin:
Killall [proses adı]
Məsələn, "killall Safari" əmri ilə siz İnternet brauzeri ilə əlaqəli bütün prosesləri öldürəcəksiniz. Əgər "ps" və ya "ps aux" əmrlərindən istifadə etməklə tapıla bilən açıq tətbiqin identifikatorunu bilirsinizsə, "dondurulmuş" proqramı aşağıdakı şəkildə yükləyə bilərsiniz:
Kill -9 , burada 9 yuxarıda qeyd olunan ID parametridir.
Proqramları zorla bağlamağa yönəlmiş tədbirlər görərkən son dərəcə diqqətli olmalısınız. Proseslərin hər hansı bir dayandırılması əməliyyat sisteminin çökməsinə səbəb ola bilər. Və əgər siz də komanda xətti ilə işləyirsinizsə, bu, saxlanmamış məlumatların itirilməsinə və sistem parametrlərinin pozulmasına səbəb ola bilər.
Bəzən Mac OS X proqramları düymə vuruşlarına və ya siçan basmalarına cavab verməyi dayandırdıqda xoşagəlməz bir vəziyyət yaranır - "dondurma". Xoşbəxtlikdən, bu olduqca nadir hallarda baş verir, amma əgər belə bir problemlə qarşılaşmısınızsa (və əminəm ki, həyatınızda heç olmasa bir dəfə belə bir problemlə qarşılaşmısınız), onda bu "dondurulmuş" tətbiqin necə dayandırılacağını öyrənmək üçün yəqin ki, maraqlı və faydalı olacaqsınız.
1
Apple Menyu vasitəsilə çıxmağa məcbur edin.
Shift düyməsini basıb saxlayın ⇧ menyunu klikləyin alma () və açılan menyuda əmri tapın “[proqram adı] çıxmağa məcbur edin”- bu, cavab verməyən proqramı "öldürməyə" imkan verən qiymətli menyu elementidir.
2
Dock menyusu vasitəsilə çıxmağa məcbur edin.
Alt ⌥ düyməsini basıb saxlayarkən, dondurulmuş proqram simgesini sağ klikləyin (bağlamaq istədiyiniz)- elementdən ibarət menyu görünəcək Çıxmağa məcbur edin" Bu menyu elementinin seçilməsi proqramı məcburi şəkildə dayandıracaq.
3
İsti düymələr kombinasiyası vasitəsilə məcburi çıxış.
Alt ⌥ + Cmd ⌘ + Esc klaviatura qısa yolu " Proqramların məcburi dayandırılması" Görünən pəncərədə bütün açıq proqramlar göstərilir. Dondurulmuş proqramı seçin və sonra " Tamamlayın" Aktiv dondurulmuş proqram siyahıdan yan keçərək başqa bir klaviatura qısa yolundan istifadə edərək məcburi şəkildə dayandırıla bilər. Bunu etmək üçün Alt ⌥ + Shift ⇧ + Cmd ⌘ + Esc klaviatura qısa yolundan istifadə edin.
4
“Sistem Monitorinqi” vasitəsilə məcburi çıxış.
Sistem yardım proqramı Sistem monitorinqi CPU, yaddaş və şəbəkə istifadəsi haqqında məlumat verir. Bundan əlavə, onun vasitəsilə siz həm də istənilən sistem prosesini çox tez “öldürə” bilərsiniz, nəinki bu. Bu belə edilir: siyahıdan "asılmış" prosesi seçin və böyük qırmızı düyməni basın " Prosesi bitirin" Bundan sonra, hərəkətlərinizi təsdiqləyən bir informasiya qutusu görünəcək.
5
Terminaldan istifadə edərək proqramın məcburi bağlanması.
Yuxarıda təsvir edilən bütün addımlar kömək etmirsə, o zaman hələ də dondurulmuş proqramı əmr satırı vasitəsilə dayandırmaq imkanınız var. Bunu etmək üçün yardım proqramını işə salın Terminal və aşağıdakı əmri yerinə yetirin:
Killall [proses adı]
Proqramı dayandırmağa məcbur etmək üçün canlı nümunə " Kalkulyator" belə görünəcək:
Killal Kalkulyator
Nəzərə alın ki, proses adı və ya proqram adı hərflərə həssasdır, buna görə də Kalkulyator Və kalkulyator- bunlar fərqli şeylərdir. Unutma ki, komanda öldürmək sistem səviyyəsində işləyir və onun düşünülməmiş icrası saxlanmamış məlumatların itirilməsinə səbəb ola bilər, çünki bu halda avtomatik qənaət işləməyəcək.
Diqqət! Bu üsulları yalnız fövqəladə hallarda, tətbiqin həqiqətən ümidsiz şəkildə dondurulduğuna əmin olduqda istifadə edin. Proqramları dərhal dayandırmağa məcbur etmək üçün yuxarıda göstərilən bütün üsullar məlumatları avtomatik saxlamaq imkanı olmadan prosesi "öldürür". Unutmayın ki, proqram işləyərkən saxlanmayan bütün məlumatlar itiriləcək.
Demək olar ki, bütün OS X proqramları yaxşı işləyir və problem yaratmır. Onlar aylarla açıq qala bilər və OS X əməliyyat sisteminin özündə olan UNIX platforması sayəsində onlar stabil işləyəcəklər. Bununla belə, bir şeyin səhv getdiyi vəziyyətlər var: proqram dondura bilər və ya sadəcə qəribə davrana bilər. Belə hallarda müxtəlif üsullardan istifadə edərək onu tez bir zamanda dayandıra bilərsiniz.
Dock-dan proqramı tez bağlayın
⌥ düyməsini basıb saxlayaraq, Dock-dakı proqram ikonasına sağ klikləyin və Force Quit seçin.
Bənzər şəkildə, siz ⌥ düyməsini basıb Finder simgesini sağ klikləyərək və Yenidən Başla seçimini etməklə Finder-i tez yenidən işə sala bilərsiniz.
OS X Tətbiqlərini Məcbur Edin
Əgər Dock vasitəsilə çıxmaq seçim deyilsə, məsələn, tam ekran rejimində oyun oynadığınız zaman, siz ⌘ + ⌥ + ESC düymələr kombinasiyasını sıxaraq, Tətbiqləri Məcbur Edin pəncərəsini göstərə bilərsiniz. Bu halda, aktiv (və ya asılmış) proqram artıq seçiləcək, ona görə də onu tez bitirmək üçün iki dəfə Enter düyməsini sıxmağınız kifayətdir.
Sistem Monitoru vasitəsilə tətbiqləri və ya prosesləri dayandırın
Sistem Monitoru tətbiqini işə salmaqla siz hazırda işləyən bütün prosesləri görəcəksiniz. Arzuolunmaz proqram və ya prosesi seçin və qırmızı Prosesi bitir düyməsini basın. Sistem Monitorinqi tələb olunan prosesi axtarmaq üçün filtrdən istifadə etməyə imkan verir, bu çox rahatdır, çünki bütün işləyən proqramlar qrafik interfeys göstərmədən arxa planda işləyə bilməz.
Menyu çubuğundan sistemin vəziyyətinə nəzarət etməyə imkan verir. Bu, düzünü desəm, bir az "gözəl" yoldur. Buna görə də, bu gün biz dəyişdiricilər, təcrübəsiz istifadəçilər və əvvəllər standart Sistem Monitorinqi proqramı (Fəaliyyət monitoru) ilə ünsiyyətdən qaçan hər kəs üçün uyğun olan daha sadə bir seçimə baxacağıq.
Əminəm ki, hər biriniz ən azı bir dəfə, lakin onlardan biri ilə bu proqramı işə salmısınız, lakin pəncərədə çoxlu sayda müxtəlif məlumatların olması hər kəsi qorxuda bilər. Bunun növbəti dəfə baş verməməsi üçün sizə “tətbiqdən ən yaxşısını əldə etməyə” imkan verən bütün incəlikləri başa düşməyi təklif edirəm.
Alətlər paneli
Varsayılan olaraq, Sistem Monitoru kompüterinizdə Proqramlar > Utilities qovluğunda yerləşir. Başladıqdan sonra belə bir şey görəcəksiniz:
Yəqin ki, artıq başa düşdüyünüz kimi, tətbiqin özü "sistemimdə nə baş verir?" Sualına hərtərəfli cavab vermək üçün hazırlanmışdır. Bunun üçün bizə bu düymələr lazımdır:
Prosesi bitirin. Sistemin yavaş işləməyə başladığını görsəniz, çox güman ki, bəzi proqramlar tamamilə düzgün davranmır. İki sütunun sürətli çeşidi - CPU yükü və istifadə olunan fiziki yaddaş - əksər hallarda ziddiyyətli tətbiqi müəyyən etməyə kömək edəcəkdir. Siz, əlbəttə ki, içərisində gizlənən "Zorla dayandır..." pəncərəsinə müraciət edə bilərsiniz. Bununla birlikdə, bütün proseslər orada göstərilmir, buna görə də Sistem Monitorundan dondurulmuş proqramı bağlamaq daha asandır.
Yoxlayın. Siz prosesi vurğulayana qədər bu düymə qeyri-aktiv qalacaq. Ancaq üzərinə kliklədikdən sonra ətraflı məlumatları əks etdirən üç nişanı olan xüsusi bir pəncərə görünəcək:
- pəncərənin başlığında prosesin adı və onun identifikatoru var (bu halda - 18650);
- bu proqramı işə salan ana proses və istifadəçi;
- yaddaş istifadəsi;
- mövzuların sayı və ya CPU vaxtı kimi müxtəlif statistika;
- və prosesin işlədiyi açıq faylların siyahısı.

Düymə Seçim edin seçilmiş proses haqqında ən dolğun məlumatı toplamağa və onu bir neçə aspektdən təqdim etməyə kömək edir. Düzünü desəm, əgər siz Mac proqramçısı deyilsinizsə, mənim kimi heç nə başa düşə bilməyəcəksiniz :)
Açılan menyu və sahə Filtr bizim üçün heç də az dəyərli deyil, çünki o, bir neçə prosesin göstərilməsi rejimi arasında cəld keçid etməyə və ya adı ilə tapmağa imkan verir. Açılan menyu aşağıdakı seçimləri təklif edir:
- "Bütün proseslər." Bu rejimdə göstəriləcək ümumiyyətlə hər şey sistemdə işləyən proseslər.
- "Bütün proseslər, iyerarxik" menyu elementi onları "valideynlərini" göstərən bir ağacda göstərəcəkdir.
- "Mənim proseslərim" yalnız cari istifadəçi tərəfindən nə başladığını göstərəcək.
- Hesab edirəm ki, istifadəçi “Sistem prosesləri” və ya “Digər istifadəçilərin prosesləri” seçərsə, siyahıda nələrin təqdim olunacağını izah etməyə ehtiyac yoxdur.
- Son dəyərlərlə - "Aktiv" və "Qeyri-aktiv proseslər", "Pəncərələrdəki proseslər" - hər şey aydın görünür.
Və nümunə belə görünəcək. Hər tab və genişləndirmə ayrı bir prosesdə işləyir:

Proseslər və Tətbiqlər
Ən vacib məlumat proqramın orta hissəsində, alətlər panelinin bir az altında yerləşir. Filtrlərin və düymələrin işini sınaqdan keçirərkən yəqin ki, siyahının məzmununun hər zaman dəyişdiyini görmüsünüz. Bütün bunlar ona görədir ki, sistemdə işə başlayan və dayanan, daha çox RAM və ya CPU vaxtı tələb etməyə başlayan və s.
Varsayılan olaraq, bu siyahı proses identifikatorunu (PID), onun adını, istifadəçi adını, prosessorun yüklənməsinin faizini (%CPU), fiziki yaddaşın miqdarını, arxitektura növünü və s. əks etdirən bir neçə sütuna bölünür. Bizim üçün, yuxarıda dediyim kimi, sistemin nə qədər məşğul olduğunu birbaşa göstərən %CPU və fiziki yaddaşın miqdarı xüsusi maraq doğurur. Hər hansı bir sütuna klikləsəniz, proseslər azalan və ya artan qaydada sıralanacaq (başlığa neçə dəfə kliklədiyinizdən asılı olaraq 🙂).
Məsələn, hər hansı resurs tələb edən əməliyyatları yerinə yetirmədiyiniz halda əksər proseslər üçün %CPU çox yüksək olmamalıdır: işə salma zamanı bu dəyər 50-60%-ə qədər yüksələ və yükləndikdən sonra sıfıra enə bilər. Ancaq musiqini kodlasanız, proses zamanı iş yükü daim təxminən 80-90% və daha yüksək dəyişə bilər. Fiziki yaddaşla da vəziyyət oxşardır - nə qədər az işğal edilərsə, sistem bir o qədər sürətli işləyə bilər.
Prosessor növü üç dəyərdə göstərilir: köhnə Mac kompüterləri üçün PowerPC, Intel və Intel (), ilk Intel 32 bitlik proqram arxitekturasını göstərir.
Siz istənilən sütunun kontekst menyusundan və ya Görünüş > Sütunlar menyusundan bəzi sütunların göstərilməsini yandıra və ya söndürə bilərsiniz.
Alt panel
Proseslərin siyahısının altında bir neçə nişanı olan eyni dərəcədə faydalı bir panel tapa bilərsiniz. Onlar hər bir parametr haqqında daha ətraflı məlumat göstərirlər: öz əfsanəsi və fərdiləşdirilə bilən ekran növü ilə dəyərlər və qrafiklər. Siz Pəncərə menyusu vasitəsilə ⌘+3 düymələr kombinasiyasından istifadə etməklə və ya kiçik qrafikin üzərinə iki dəfə klikləməklə prosessor yükünün daha böyük qrafikinə baxa bilərsiniz:

Bənzər bir şəkildə, sistem yaddaşının, şəbəkə adapterinin və sabit disklərdə və ya USB flash sürücülərdə yerin istifadəsini qiymətləndirə bilərsiniz (Firewire cihazlarının da siyahıda göstəriləcəyindən şübhələnirəm).
Dok ikonu
Sistem Monitorunun üstünlüklərindən biri də proqram pəncərəsinin həmişə gözünüzün qabağında saxlanmasına ehtiyac olmamasıdır. Əksər hallarda istifadəçi hələ də ən dolğun və əhatəli məlumata ehtiyac duymayacaq. Buna görə də, proqramçılar istifadəçinin istəyindən asılı olaraq ikonanın görünüşünü dəyişdirməyi öyrədirlər. Bizə lazım olan tək şey simvolun kontekst menyusuna getmək və görmək istədiyiniz seçimi seçməkdir. Mən onu özüm üçün “CPU Load” olaraq təyin etdim, çünki ən səliqəli simvolu var 🙂 Baxmayaraq ki, bəzən onu şəbəkə/yaddaş yükləməsinə dəyişmək lazımdır.

Ümumiyyətlə, bu Sistem Monitorinqi o qədər də qorxulu deyil, elə deyilmi? Ancaq indi sistemin donması ilə daha uğurla məşğul ola və bununla da kompüterin işini artıra bilərsiniz.
Mac OS X üçün proqramlar Hər gün daha da böyüyür. Mac App Store-da siz sadəcə cəhd etmək istədiyiniz çoxlu gözəl və maraqlı proqramlar tapa bilərsiniz. Ancaq hər hansı bir Mac-in resursları sonsuz deyil və bəzi proqramlar, cəlbediciliyinə baxmayaraq, kifayət qədər RAM istehlak edir və hətta sistemin yavaşlamasına səbəb ola bilər.
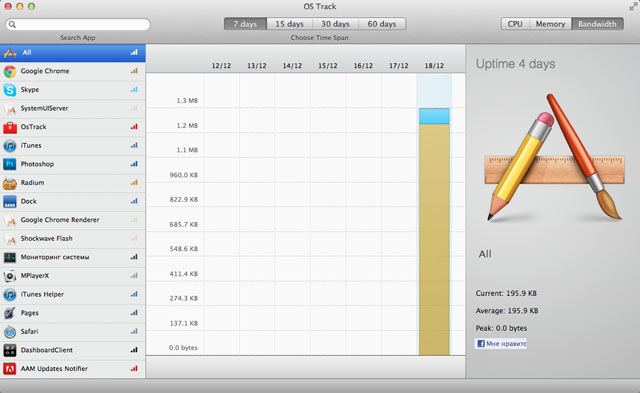
Əlbəttə ki, Mac OS X-də artıq bu tip proqramları müəyyən etməyə kömək edən standart Sistem Monitoru aləti var. Amma standart yardım proqramının interfeysi, yumşaq desək, çox aydın görünmür. Və burada kiçik biri köməyimizə gəlir Mac App Store-dan pulsuz proqram OS Track adlanır.

İnterfeys standart monitorinqdən qat-qat gözəl və gözəldir. Tətbiq sadə şəkildə işləyir - işə salındıqdan sonra arxa planda qalır və aşağıdakı parametrlər üzrə statistik məlumat toplayır: prosessor yükü, trafik istehlakı, RAM istifadəsi.

Proqramın əsas iş pəncərəsində, solda OS Track işləyərkən ən azı bir dəfə işə salınmış bütün tətbiqlərin siyahısını görə bilərsiniz; statistikanın özləri mərkəzdə yerləşir. Statistika məlumatı laylı sütunlar şəklində göstərilir, bunun üçün təhlil edilən proqramların nişanlarının rənglərinə ən yaxın olan rəng sxemindən istifadə olunur. Hər bir "qat" bir prosesdir və sağdakı diaqramda daha ətraflı məlumat göstərilir. Baxış həm də 7, 15, 30 və 60 gün müddətində mümkündür. Statistik məlumatlar proqramda maksimum son 60 gün ərzində saxlanılır, bütün köhnə məlumatlar silinir.

Tətbiq və ya prosesin adının ilk hərfi ilə lazımi proqramları axtarmaq funksiyası var ki, bu da bəzən çox rahatdır və faydalı ola bilər. Parametrlər menyusu demək olar ki, yoxdur, yalnız bir seçim mövcuddur - "Bütün statistikaları silin".
Sonda deyə bilərik ki, OS Track Mac OS X üçün çox yaxşı bir həlldir; proqram RAM-ı yükləmir və həmişə enerjiyə ehtiyacı olan proqramları müəyyən etməyə kömək edəcəkdir.
Proqram haqqında ümumi məlumat:
Növ: Kommunal xidmətlər.
Cihazlar: Makintoş.
Versiya: 1.03.
İnkişaf etdirici: Bloop.
Qiymət: Pulsuz.
Tələblər: Mac OS X 10.6 və ya daha yüksək.
MacBook Pro-da sınaqdan keçirilmişdir.
Beləliklə, lazımi məlumatlar görünsün.
Güclü Mac istifadəçiləri kompüterlərinin həyati parametrlərini nəzarətdə saxlamağı xoşlayırlar. Bəzən pulsuz RAM miqdarını və ya kiçik bir SSD sürücüsündə qalan boşluğu gözlərinizin qarşısında görmək istəyirsiniz.

Əlbəttə ki, standart tətbiqə baxa bilərsiniz Sistem monitorinqi, lakin quraşdırmaq daha rahatdır. OS X tərtibatçıları standartları əlavə etməyiblər, ona görə də biz Mac App Store-da və İnternetdə axtarışa başlayırıq.


Baxılan widgetların ən sadəsi prosessor yükü, boş RAM və disk sahəsi haqqında sizə məlumat verə biləcək. Ayrı bir sətir şəbəkə fəaliyyətini indiki anda yükləmə sürəti və yükləmə sürəti şəklində göstərir.
Niyə iStat Mini seçməlisiniz:
- Gözəl görünüş.
- İdarəetmə mərkəzində çox yer tutmur.
Niyə iStat Mini-dən qaçınmalısınız:
- Bir neçə sistem göstəriciləri.
- Bütün sürücülər bir diaqramda birləşdirilir.
- Əlavə parametrlər və ya seçimlər yoxdur.
- Müəllif tətbiqi yeniləmir.



Baxışda ən çox fərdiləşdirilə bilən və funksional proqram bütün sürücülər haqqında məlumatları göstərməyə, prosessor yükünü nəzərdən keçirməyə və RAM-a nəzarət etməyə imkan verir. Ayrı-ayrı vidjetlər sizə şəbəkə bağlantınıza və batareyanın doldurulmasına nəzarət etməyə imkan verir.
Parametrlərin çevikliyi vidcetin ölçüsünü və içindəki panellərin yerini dəyişməyə imkan verir.
Tərtibatçının saytında ayrı bir əlavə yükləyə bilərsiniz Monity Helper, bu vidcetin imkanlarını genişləndirəcək. Modulu quraşdırdıqdan sonra siz Mac-inizin temperatur sensorlarından məlumatları və soyuducu soyuducuların fırlanma sürətini izləyə biləcəksiniz.
Niyə Monity seçirsiniz:
- Minimalist görünüş.
- İdarəetmə mərkəzində maksimum göstəricilər.
- Vidcetin ölçüsünü dəyişmək imkanı.
Monity-dən niyə imtina etməlisiniz:
- Solğun birləşmə vidjetləri.
- Proqram qeyri-sabitdir və bəzən widget parametrləri itirilir.
- Qiymət.


Tətbiq baxış iştirakçıları arasında ən xoş görünüşə malikdir. Bütün göstəricilər mükəmməl oxunur, bu, rəngin vurğulanması ilə asanlaşdırılır. Parametrlərdə, kənar paneldə lazımsız yer tutmamaq üçün lazımsız blokları söndürə bilərsiniz.
Tərtibatçılar rəngli bir görünüş təklif edərsə, bir neçə dizayn mövzusu əlavə etmək barədə düşünə bilərsiniz.
Niyə StatsCenter seçməlisiniz:
- Gözəl görünüş.
- İdarəetmə mərkəzində widgetı fərdiləşdirmək imkanı.
- RAM istifadəsi haqqında ətraflı məlumat.
- Tam şəbəkə statistikası.
- Bütün media üçün məlumatlar ayrılır.
StatsCenter-dən niyə imtina etməlisiniz:
- Noutbukun batareyası haqqında məlumat yoxdur.
Təqdim olunan tətbiqlərdən biri idarəetmə mərkəzində asanlıqla yaşaya bilər və müəyyən bir sistem göstəricisini izləmək lazım olduqda vaxta qənaət edə bilər. Mən seçdim StatsCenter, ən vizual və istifadəsi asan.
Əgər siz də bəyənirsinizsə, tələsin, müəlliflər tezliklə qiyməti artıracaqlarına söz verirlər.
Qiymətləndirin.
Bu gün biz bir neçə belə üsul göstərəcəyik. Onların hamısını araşdırmaq üçün vaxt ayırın və sonra sizə ən uyğun olanı seçə bilərsiniz.
Dok
Hazırda hansı proqramların işlədiyini görmək üçün ən asan yol Dock-a baxmaqdır. Tətbiq simgesinin altında parlaq bir göstərici görürsünüzsə, bu proqram açıqdır və işləyir.
Bu metodda səhv heç nə yoxdur, lakin o, məhduddur, çünki o, yalnız pəncərəli proqramları – OS X GUI-də işləyənləri göstərir.O, həmçinin çalışan proqramla birbaşa heç nə etməyə imkan vermir.
Nəhayət, yuxarıda qeyd olunan parlaq göstəricilər kiçikdir və onları görmək çətin ola bilər, bəzi insanlar onları heç görmür. Xoşbəxtlikdən, OS X-də işləyən tətbiqlərin siyahılarına baxmaq üçün daha maraqlı yollar var.
Command+Option+Escape kombinasiyasından istifadə edin və siz OS X-də sadə tapşırıq meneceri kimi düşünülə bilən Force Quit pəncərəsini görəcəksiniz.

Bu pəncərədə siz OS X-də bütün aktiv (işləyən) proqramların asan oxunan siyahısını görəcəksiniz, bu siyahıya Dock-da görəcəyiniz bütün proqramlar daxildir.
Pəncərənin adına baxmayaraq, siz onlardan çıxmadan işləyən proqramların və proqramların siyahısını görmək üçün istifadə edə bilərsiniz.
Command+Option+ESC pəncərəsinin aşkar üstünlüyü proqrama birbaşa təsir etmək imkanıdır. Xüsusilə, ərizə cavab vermədiyi təqdirdə ləğv edilə bilər. Ümumiyyətlə, bu pəncərə Windows dünyasından “Control+ALT+DELETE” tapşırıq menecerinin sadələşdirilmiş versiyasıdır.
Force Quit pəncərəsinin əsas məhdudiyyəti ondan ibarətdir ki, o, yalnız pəncərəli OS X proqramlarını göstərir və müxtəlif fon proseslərini görə bilmir (Dock-da olduğu kimi).
OS X GUI-də tətbiqləri və prosesləri idarə etmək üçün ən güclü köməkçi proqram Sistem Monitorudur. Bu, yalnız bütün işləyən və aktiv tətbiqləri deyil, həm də bütün aktiv və qeyri-aktiv prosesləri göstərəcək güclü bir tapşırıq meneceridir.
Başqa sözlə, Sistem Monitoru Mac-da işləyən demək olar ki, hər şeyi, o cümlədən yuxarıda qeyd olunan pəncərəli proqramları, fon proqramlarını, menyu çubuğu elementlərini, sistem səviyyəli prosesləri, digər istifadəçilərin proseslərini, qeyri-aktiv prosesləri, xidmət demonlarını - və ya kimi işləyən demək olar ki, hər şeyi göstərir. OS X-in istənilən səviyyəsində bir proses.
Bu yardım proqramı /Programs/Utilities/-də yerləşir, lakin onu Spotlight və ya Launchpad vasitəsilə asanlıqla işə salmaq olar.

Təqdim olunan siyahını sadələşdirmək üçün proseslərin alt menyusuna zəng edin və sizə lazım olanı seçin, məsələn, “Bütün proseslər”, “Mənim proseslərim”, “Sistem prosesləri” və s. Sağdakı axtarış formasını unutma - müəyyən bir prosesi tez bir zamanda axtararkən çox faydalı ola bilər.

Sistem Monitoru bir çox alətlər və seçimlər təklif edir və komanda xəttindən istifadə etmədən bütün aktiv proseslər haqqında qabaqcıl məlumatlara baxmaq üçün ən qabaqcıl üsuldur. Bu yardım proqramı, prosesləri və tətbiqləri məcburi şəkildə dayandırmağa, prosesləri ad, PID, istifadəçi, CPU istifadəsi və s.
Bundan əlavə, “Sistem Monitoru” sizə mərkəzi prosessorun, yaddaşın, diskin və şəbəkə fəaliyyətinin istifadəsi ilə bağlı ümumi statistikanı təqdim edəcək ki, bu da sistem yaddaşından qeyri-adekvat istifadənin səbəblərini müəyyən etməkdən tutmuş başa düşməyə qədər müxtəlif problemlərin həlli zamanı lazım ola bilər. sistemin ləngiməsinin səbəbləri.

Əlavə bonus odur ki, Sistem Monitoru həmişə açıq saxlanıla bilər. Üstəlik, siz onu Dock-a bağlaya və real vaxt rejimində CPU, yaddaş, disk və şəbəkə fəaliyyətini görə bilərsiniz.

Əmr əmrinə daxil olduqdan sonra Mac-da işləyən bütün proqramların siyahısını görmək üçün bir neçə əlavə vasitədən istifadə edə bilərsiniz. Bir çox cəhətdən bu alətlər Sistem Monitorunun komanda xətti versiyaları kimi düşünülə bilər. Bu gün biz bir neçə belə vasitəyə baxacağıq: top və ps.
Üst komanda sizə bütün çalışan proseslərin siyahısını və hər bir proses üçün müxtəlif statistikanı göstərəcək. Tipik olaraq, CPU istifadəsinə və ya yaddaş istifadəsinə görə çeşidləmə ən faydalıdır.
Komandanı istifadə edərək prosesləri CPU-ya görə sıralaya bilərsiniz:
Yaddaş istifadəsinə görə çeşidləyin:

Yuxarıdakı məlumatlar real vaxt rejimində yenilənir, lakin ps-dən gələn məlumatlar deyil.
Varsayılan olaraq, ps əmri yalnız cari istifadəçinin proseslərini göstərəcək, ona görə də onu belə istifadə etmək çox rahat deyil. Amma bir-iki bayraq əlavə etsəniz, bütün prosesləri görə bilərsiniz. Xüsusilə, yaxşı bir bayraq birləşməsi aux-dur:
Komandanın bütün çıxışını görmək üçün Tarminal pəncərəsini genişləndirmək daha yaxşıdır. Ancaq bu vəziyyətdə belə, siz çalışan proseslərin sayından (adi bir hadisə) başınıza gələcəksiniz. Buna görə yuxarıdakı əmri daha çox və ya daha az prefikslə istifadə etmək daha yaxşıdır:
Bu əmr sizə Terminal pəncərəsində yuxarı və aşağı sürüşmədən prosesləri səhifə-səhifə nəzərdən keçirməyə imkan verəcək.

Müəyyən bir prosesi (və ya tətbiqi) tapmaq üçün grep əmrindən istifadə edə bilərsiniz:
ps aux|grep Prosesi
Siz həmçinin proqram adı ilə axtarış edə bilərsiniz:
ps aux|grep "Tətbiq adı"
Yuxarıdakı üsullardan hansını seçməlisiniz? Siz qərar verin. Bəzi istifadəçilər Sistem Monitorundan və ya hətta Əmr əmrindən istifadə edə bilər, digərləri isə Məcburi çıxış menyusundan istifadə etmək istəyə bilər. Hər halda, veb saytımızın səhifələrini ziyarət etməyi unutmayın və biz sizə OS X haqqında başqa maraqlı bir şey deyəcəyik.