Linuxda oyunları quraşdırmaq mümkündürmü? Linux üçün oyunlar: necə quraşdırmaq olar. Onların hamısını bir neçə kateqoriyaya bölmək olar
14.05.2012
Müxtəlif emulyatorlardan və ya Şərabdan istifadə etmədən işləyən Ubuntu / Linux altında işləmək üçün mövcud olan iki onlarla ən yaxşı oyuna baxaq.
Youtube-dan eyni adlı video baxış videosu kimi çəkilib.
23. CoreBreach
Janr: Yarış, Fəaliyyət
Vəziyyət: CPU-da 6.99 dollara mövcuddur / demo mövcuddur
Qısa Təsvir:
Müxtəlif gəmilər, silahlar və yarış yolları ilə döyüş yarışı oyunu.
22. Maşınqayırma
Janr: Quest
Qısa Təsvir:
Kiçik bir robotun cinayətkarlara dərs verməli olduğu Machinarium robotlar şəhərində maraqlı səyahət, yol boyu qaçırılan sevgilisini xilas etmək, bomba tapıb zərərsizləşdirmək və ən qeyri-adi sakinlərlə tanış olmaq.
21. Dişlər
Janr: Tapmaca
Vəziyyət: 9,99 dollar ödəmişdir
Qısa Təsvir:
Oyunçu müxtəlif mexanizmlərdən istifadə edərək maraqlı tapmacaları həll etməli, onları "etiketlərdə" olduğu kimi yenidən təşkil etməli olacaq. Oyun əla qrafikaya malikdir və 50 unikal səviyyəni ehtiva edir.
20. Spiral Cəngavərlər
Janr: MMORPG
Qısa Təsvir:
Oyunçu spiral cəngavər kimi oynayacaq və onlayn RPG-yə xas olan bütün oyun elementləri ilə Saat mexanizmləri planetini gəzəcək: toplanmış materiallardan silah hazırlamaq, promosyonlarda iştirak etmək, zindanlara getmək və s.
19. Xonotik
Janr: Atıcı
Vəziyyət: pulsuz
Qısa Təsvir:
Xonotic Nexuiz-in çəngəlidir və əsasən multiplayer oyununa yönəlib. Oyun Quake III Arena, OpenArena və ya Warsow-a bənzəyir.
18. Polad Fırtınası
Janr: Arkada atıcı
Vəziyyət:Ödənişli. CPU-da 4,99 dollara
Qısa Təsvir:
Oyunçu ağırlıq əleyhinə yastıq üzərində güclü tankın arxasında oynayacaq, yadplanetli işğalçılara qarşı mübarizə aparacaq və ən son texnologiya ilə silahlanacaq.
17. Amneziya
Janr: Macəra, Dəhşət
Qısa Təsvir:
Baş qəhrəman keçmişinin sirlərini kəşf etməli, qədim qalanın qaranlıq guşələrini kəşf etməli olacaq, burada bu yerin dəhşətli sakinlərini görəcək, hər görüş onu qaçılmaz ölümlə təhdid edir.
16. Jets'n'Guns
Janr:Üfüqi sürüşmə atıcı
Vəziyyət:Ödənişli
Qısa Təsvir:
Oyunçu kosmik cinayətin aradan qaldırılmasına həsr olunmuş muzdlu əsgər kimi başlayır. Əksər missiyaların mahiyyəti diktator Xoxxx-ın qoşunlarının məhv edilməsinə, qaçırılan professorun yerini və kainatı məhv etmək təhlükəsi ilə üzləşən kvant topunun aydınlaşdırılmasına düşür.
15. Müqəddəs Qızıl
Janr: RPG
Vəziyyət:Ödənişli
Qısa Təsvir:
Çoxlu sayda canavarlar, silahlar, zirehlər, qonaqlar və qəhrəmanı inkişaf etdirməyin bir çox yolu olan nəhəng bir dünya. Ümumiyyətlə, əfsanəvi Diablonun layiqli davamçısı.
14. Qiyamət 3
Janr: FPS
Vəziyyət:Ödənişli
Qısa Təsvir:
Kapitan Stivenson yenidən sıraya qayıdır və cəhənnəm məxluqlarının qoşunları ilə döyüşür. Bir daha bəşəriyyəti xilas etmək üçün döyüşə tələsin.
13. X3 Reunion
Janr: Kosmik simulyator
Vəziyyət:Ödənişli
Qısa Təsvir:
Oyunçu həm fərdi, həm də saysız-hesabsız düşmən qoşunlarına qarşı eskadrilyaların tərkibində ticarət əlaqələri qurmalı, kosmik komplekslər qurmalı, həmçinin hərbi əməliyyatlar aparmalı olacaq.
12. Regnum Online
Janr: MMORPG
Qısa Təsvir:
Üç döyüşən krallıqdan birini seçin və düşmən qalalarına hücum edin.
11. Alien Arena
Janr: FPS
Vəziyyət: pulsuz
Qısa Təsvir:
Oyun Quake kimi oyuna malikdir və tək və çox oyunçu rejimlərində oynamağa imkan verir. O, hissəciklər və effektlər üçün mühərrik dəstəyi ilə əla qrafika, yüksək dəqiqlikli dəri teksturaları, sudakı əkslər və s.
10. Heç vaxt qış gecələri
Janr: RPG
Vəziyyət:ödənilmişdir
Qısa Təsvir:
Kult RPG. Mexanikası Dungeons & Dragons-un üçüncü nəşrinə əsaslanır və hərəkət Forgotten Realms fantaziya dünyasında baş verir.
9. Penumbra seriyası
Janr: Fəaliyyət, Macəra, Gizli
Vəziyyət:ödənilmişdir
Qısa Təsvir:
Əla qrafika və real fizika ilə ən atmosferik mistik oyunlardan biridir.
8. Shadowgrounds & Shadowgrounds Survivor
Janr: Fəaliyyət
Vəziyyət:ödənilmişdir
Qısa Təsvir:
Qürurlu bir koloniyanın tutqun dəhlizləri radiasiya fırtınası keçdikdən sonra canavarlarla doludur. Baş qəhrəman, keçmiş mexanik, çağırılmamış qonaqlardan yeri təmizləməli olacaq.
7. Zəlzələ 4
Janr: Fəaliyyət, Macəra
Vəziyyət:ödənilmişdir
Qısa Təsvir:
Dəhşətli adamyeyən kiborqlarla döyüş dastanının davamı.
6. Goo Dünyası
Janr: Məntiqi
Vəziyyət:ödənilmişdir. CPU-da 19,95 dollara
Qısa Təsvir:
Oyunun mahiyyəti Goo toplarından müxtəlif formalar yaratmaq və onları çıxışla boruya yönəltməkdir.
5. Yırtıcı
Janr: Fəaliyyət (Atıcı)
Vəziyyət:ödənilmişdir
Qısa Təsvir:
Cherokee Indian Tommy Hoku rezervasiyanın bütün sakinlərini qaçıran yadplanetlilərlə mübarizəyə tək gedir. Çoxdan ölmüş babasının ruhu ona nə kömək edəcək?
4. Şanq
Janr: Arkada, 2D platforma oyunu
İnterfeys dili:İngilis dili
Vəziyyət:
Qısa Təsvir:
İtiləyicilər, zəncir və bir neçə tapança başlanğıcdan bəzi çılğın şeylər etməyə imkan verir. Zərbələri uzun və gözəl kombo seriyalara birləşdirərək, kəsilmədən düşmənləri doğramaq, mişar etmək, kəsmək və öldürmək lazımdır.
3. Trine
Janr: Macəra, Platforma, Tapmaca
Qısa Təsvir:
Oyunçu cəngavər Pontius, sehrbaz Amadeus və oğru Zoya kimi oynayacaq, eyni zamanda yolda duran tapmacaları həll etmək üçün onların arasında keçid edəcək.
2. Oil Rush
Janr: RTS
Vəziyyət:ödənilmişdir. CPU-da 19,95 dollara
Qısa Təsvir:
Oyunçu istehsal platformalarını idarə etməli və inkişaf etdirməli, həmçinin onları düşmən qoşunlarının hücumlarından qorumalı və özü də düşmən platformalarını və neft quyularını tutmalı olacaq.
1. Newerth qəhrəmanları
Janr: RTS, MOBA
Vəziyyət: pulsuz
Qısa Təsvir:
DoTA, oyunçuların xəritənin müxtəlif tərəflərində yerləşən iki düşərgədən birində döyüşməli, düşmən bazasını tutmağa və qüllələrin köməyi ilə özlərini müdafiə etməli olduqları oxşar onlayn oyundur.
Tətbiq mərkəzindən quraşdırılmış bəzi oyunlar UALinux repozitoriyasından götürülüb, onları aşağıdakı təlimatlardan istifadə etməklə quraşdırmaq olar.
Linux əsaslı əməliyyat sistemləri üçün çoxlu sayda proqramlar yazılmışdır. Buna baxmayaraq, bəzən Linux altında Windows proqramlarını işə salmaq lazım gəlir. Bu, əsasən oyunlara və Linux-da analoqu olmayan bəzi xüsusi proqramlara aiddir. Bundan əlavə, Windows-dan Linux-a keçən bəzi istifadəçilər artıq müəyyən proqram dəstinə öyrəşiblər və gələcəkdə ondan istifadə etmək istəyirlər. Bu halda, Linux üçün oxşar proqramları tapmaq və onları mənimsəmək hələ də üstünlük təşkil edir, çünki proqramlar adətən yerli əməliyyat sistemində daha yaxşı və daha sabit işləyir. Buna görə də, Linux altında Windows proqramlarını yalnız Linux altında tələb olunan proqramların analoqlarının olmadığına və ya sizin üçün uyğun olmadığına əmin olduqdan sonra işə salmağı tövsiyə edirik.
Linux-da Windows üçün yazılmış proqramı bir neçə yolla işlədə bilərsiniz: Wine və ona əsaslanan məhsullardan istifadə etməklə, virtual maşınlardan və emulyatorlardan istifadə etməklə: VirtualBox, VMware, Parallels Workstation, QEMU. Nəzəri olaraq, mənbə kodu və proqramlaşdırma bacarıqlarınız varsa, proqramları Windows-dan Linux-a köçürmək hələ də mümkündür, lakin biz bu seçimi burada nəzərdən keçirməyəcəyik.
Wine altında işləyən proqramlar adətən virtual maşınlarda işləməkdən daha sürətli işləyir. Bu xüsusilə müasir 3D oyunlar üçün doğrudur. Şərab əməliyyat sisteminin quraşdırılmasını tələb etmir və sistem versiyasını, kitabxanaları və digər parametrləri tez bir zamanda dəyişməyə imkan verir. Proqramları birbaşa Linux mühitində işlədə bilərsiniz. Digər tərəfdən, Şərabı konfiqurasiya etmək üçün hələ də bir az vaxt sərf etməli olacaqsınız və bəlkə də fərdi proqramları və oyunları işə salarkən bir dəfədən çox. Virtual maşınlar əvvəlcə quraşdırılmalı və konfiqurasiya edilməli olan Windows və digər əməliyyat sistemlərinin orijinal versiyalarını işlədirlər. Sistemə müəyyən kompüter resursları ayrılır və standart avadanlıq təqlid edilir. Proqramı icra etməzdən əvvəl əvvəlcə emulyatoru işə salmalı və əlavə vaxt tələb edən əməliyyat sistemini yükləməlisiniz. Qeyd etmək lazımdır ki, bəzi proqramlar virtual maşınlar altında işləməkdən qorunur.
Şərabın quraşdırılması
Düymə birləşməsindən istifadə edərək terminalı açın Ctrl+Alt+T. Komanda ilə Wine ilə bir depo əlavə edin:
sudo add-apt-repository ppa:ubuntu-wine/ppa
Administrator parolunu daxil edin. Quraşdırma prosesi zamanı " düyməsini basmalısınız. Daxil edin».
Sisteminizi təkmilləşdirsəniz, məsələn, Ubuntu 13.10-u Ubuntu 14.04-ə yüksəltsəniz, təkmilləşdirmə prosesi zamanı qeyri-standart depolar silindiyi üçün yuxarıdakı əməliyyatı təkmilləşdirmədən sonra təkrar etməli olacaqsınız.
Anbarı əlavə etdikdən sonra paket məlumatını yeniləyin:
sudo apt-get yeniləməsi
İndi Wine-i komanda ilə quraşdıra bilərsiniz:
sudo apt-get install wine1.7
Proqramın ən son, yazı zamanı sınaq versiyası quraşdırılacaq. Köhnə, lakin daha stabil versiyanı quraşdırmaq üçün əmri yerinə yetirməlisiniz:
sudo apt-get install wine1.6
Ola bilsin ki, siz bu məqaləni oxuduğunuz zaman daha yeni versiyalar artıq görünəcək, sonra wine1.6 və ya wine1.7 əvəzinə wine1.8 və ya wine1.9-u quraşdırmalı olacaqsınız. Cari versiya nömrəsi rəsmi Wine saytında verilmişdir: http://www.winehq.org
Quraşdırma zamanı versiyanı göstərməyinizə baxmayaraq, bu halda Wine versiyası əməliyyat sisteminin versiyasından asılı olacaq:
sudo apt-get quraşdırma şərabı
Komandadan istifadə edərək hansı versiyanın quraşdırıldığını yoxlaya bilərsiniz:
şərab - versiya
Şərabın qurulması
Quraşdırıldıqdan sonra proqramı əmrlə konfiqurasiya etməlisiniz:
winecfg
düyü. 1. Winecfg parametrləri pəncərəsi
Bu əmr istifadəçinin ev kataloqunda .wine kataloqu yaradacaq, burada parametrləri olan sistem faylları yerləşəcək - Windows reyestrinin analoqu və drive_c - Windows proqramları üçün kataloq. Winecfg-dən istifadə edərək, siz standart Windows versiyalarını və fərdi proqramlar üçün kitabxana versiyalarını seçə, qrafik və səsi konfiqurasiya edə, iş masası ilə inteqrasiya edə və Windows proqramlarının işə salına biləcəyi sürücüləri seçə bilərsiniz.
Adi əmrdən istifadə edərək qeyd dəftərini redaktə edə bilərsiniz:

düyü. 2. Wine altında Regedit pəncərəsi
Bu ilkin quraşdırmadan sonra siz Wine istifadə edərək proqramları quraşdıra və işlədə biləcəksiniz. Ancaq bir çox proqram işləməyəcək, çünki onlar ayrıca quraşdırılmalı olan müəyyən kitabxanalar, şriftlər və s. tələb edir. Bunun üçün standart Wine proqram paketinə daxil olan winetricks proqramından istifadə edəcəyik. Winetricks, şriftlərə və kitabxanalara əlavə olaraq, məşhur proqramları və oyunları quraşdırmağa və Wine-i konfiqurasiya etməyə imkan verir.
Winetricks istifadə edərək Internet Explorer 7-ni quraşdırmağa çalışaq, bunun üçün terminalda yazırıq:
winetricks yəni 7
Lazımi fayllar yüklənənə və quraşdırıcı işə başlayana qədər bir müddət gözləyək, "Növbəti" düyməsini basın və quraşdırmanın tamamlanmasını gözləyin. Internet Explorer-i daha sonra işə salmaq üçün əmri yerinə yetirməlisiniz:
şərab "C:\Program Files\Internet Explorer\iexplore"
Ancaq proqramları öz qovluğundan işə salmaq daha yaxşıdır. Kataloqa gedin (faylın adında boşluq varsa, onun qarşısına tərs xətt "\" qoymalısınız):
cd ~/.wine/drive_c/Program\ Files/Internet\ Explorer/
Və proqramı işə salın:
şərab iexplore.exe
Bu əmrləri hər dəfə yazmamaq üçün sadə skript yarada bilərsiniz. Ev kataloquna keçin:
Nano redaktordan istifadə edərək ie.sh faylını yaradın:
nano ie.sh
Sətirləri fayla yapışdırın:
cd ~/.wine/drive_c/Program\ Files/Internet\ Explorer/ wine iexplore.exe
Faylı saxla - Ctrl+O və redaktordan çıxın - Ctrl+X. Faylın icra edilə bilən edilməsi:
chmod +x ie.sh
İndi işə salmaq üçün sadəcə yazın:
~/ie.sh
Və ya faylı iş masanıza kopyalayıb siçan ilə işlədə bilərsiniz:
cp ie.sh ~/Masaüstü/
Proqramı CD və ya DVD-dən quraşdırmaq aşağıdakı əmrdən istifadə etməklə həyata keçirilə bilər:
şərab başlanğıcı "D:\setup.exe"
Eyni şəkildə digər proqramları və kitabxanaları quraşdıra bilərsiniz. Yazaraq proqramın qrafik interfeysindən də istifadə edə bilərsiniz winetricks parametrləri olmadan. Sonra "Defolt şərab prefiksini seçin" seçin.


düyü. 4. Winetricks hərəkətini seçin
Quraşdırılmalı olan kitabxanalar üçün qutuları yoxlayın. Komanda xəttindən istifadə edərək eyni şeyi edə bilərsiniz, məsələn:
winetricks d3dx9 dotnet20
Beləliklə, bir anda iki komponent quraşdıracağıq: d3dx9 və dotnet20. Populyar şriftlərin proqramlarda düzgün göstərilməsini təmin etmək üçün onları quraşdırın:
winetricks bütün şriftlər
Kitabxanalar bir az daha mürəkkəbdir. Fərqli proqramlar ayrı parametrlər, Windows-un xüsusi versiyaları və kitabxanalar tələb edə bilər. Bunu etmək üçün, mühit dəyişənindən istifadə edərək parametrlər qovluğunu göstərərək çoxlu Şərab konfiqurasiyaları yarada bilərsiniz WINEPREFIX. Varsayılan olaraq WINEPREFIX=~/.wine ~/.wine2 qovluğunda yeni parametrlər yaratmaq üçün yazın:
WINEPREFIX=~/.wine2 winecfg
Beləliklə, istənilən sayda konfiqurasiya yaradıla bilər. Şriftləri və kitabxanaları konfiqurasiya etmək və quraşdırmaq üçün yazın:
WINEPREFIX=~/.wine2 winetricks
Quraşdırılmış proqramı işə salmaq üçün:
WINEPREFIX=~/.wine2 "C:/path/to/program/program.exe"
Komandanı istifadə edərək proqramı dayandıra bilərsiniz:
killall -9 program.exe
Şərab altında işləyən bütün proqramları bağlamaq üçün aşağıdakıları yazmalısınız:
winesver -k
~/.wine2 prefiksindəki parametrləri və bütün proqramları silmək üçün sadəcə qovluğu silmək lazımdır:
rm -r ~/.şərab2
Əsas Şərab kataloqunu da eyni şəkildə silə bilərsiniz:
rm -r ~/.şərab
Ehtiyatlı olun, bu, bu kataloqda quraşdırılmış bütün Windows proqramlarını da siləcək!
şərab qabı- fayl menecerini işə salın, onun köməyi ilə Windows proqramlarını işə sala, faylları kopyalayıb silə və s. Şərab altında hansı proqram və oyunların işlədiyini və xüsusi proqramlar üçün parametrlərin necə ediləcəyini vebsaytda öyrənə bilərsiniz: http://appdb.winehq.org/ Sayt ingilis dilindədir. Tətbiqləri axtarmaq üçün menyuda “Proqramları nəzərdən keçirin” seçimini etməli və “Ad” sahəsinə proqramın adını daxil etməlisiniz. Səhvsiz və ya kiçik problemlərlə işə salınan və işləyən proqramların versiyaları “Platinum” və ya “Qızıl” qiymətləndirilir. Proqram ümumiyyətlə işləmirsə, o zaman ona "Zibil" reytinqi verilir.
PlayOnLinux
PlayOnLinux Wine altında işləmək üçün Windows proqramlarının quraşdırılmasını və konfiqurasiyasını xeyli asanlaşdıran proqramdır. O, avtomatik olaraq İnternetdən yüklənir və xüsusi proqramları, eləcə də İnternet vasitəsilə pulsuz paylanırsa, proqramların özlərini işə salmaq üçün bütün lazımi komponentləri quraşdırır. Əks təqdirdə, proqramla birlikdə quraşdırma diskinə ehtiyacınız olacaq. Proqramı istənilən şəkildə, məsələn Ubuntu-da əmrlə quraşdırırıq:
sudo apt-get install playonlinux
və işə salın:
playonlinux
Proqramdan istifadə olduqca sadədir. "Quraşdır" düyməsini basın.

düyü. 5. PlayOnLinux əsas pəncərəsi
Quraşdırılacaq proqramı seçin. Seçim pəncərəsində sizə lazım olan proqramı tapmasanız, pəncərənin altındakı “Siyahıda olmayan proqramı quraşdırın” düyməsini sıxmağa cəhd edə bilərsiniz.

düyü. 6. PlayOnLinux proqram seçim pəncərəsi
Etməli olduğunuz şey bir neçə dəfə "Növbəti" düyməsini sıxmaq və bəzi hallarda proqram konfiqurasiyasını seçməkdir. Quraşdırıldıqdan sonra proqram qısa yolları əsas PlayOnLinux pəncərəsində görünəcək, oradan iki dəfə klikləməklə və ya "Başlat" düyməsini sıxmaqla işə salına bilər. Siz həmçinin Qısayol düyməsini istifadə edərək masaüstünüzdə Windows proqramları üçün qısa yollar yarada bilərsiniz.

düyü. 7. FireFox Windows proqramı quraşdırılmış PlayOnLinux əsas pəncərəsi
Digər Şərab əsaslı proqramlar
Wine əsasında ödənişli proqram məhsulları da var. Krossover Microsoft Office, Adobe Photoshop və Linux altında bir çox başqa proqram və oyunların müxtəlif versiyalarını işlətməyə imkan verir. əsasən məşhur biznes proqramlarını dəstəkləməyə yönəlib: 1C:Enterprise, ConsultantPlus, GARANT və s. Bu proqramlarla rəsmi saytlarda tanış ola bilərsiniz: http://www.codeweavers.com/products/ http://etersoft.ru/products/wine
VirtualBox
VirtualBox müxtəlif əməliyyat sistemlərini eyni vaxtda bir kompüterdə işlətməyə imkan verən ən məşhur virtuallaşdırma proqramlarından biridir. VirtualBox-u Ubuntu-da terminalda yazaraq standart şəkildə quraşdıra bilərsiniz:
sudo apt-get yeniləməsi
sudo apt-get quraşdırma dkms
sudo apt-get virtual qutusunu quraşdırın
Müxtəlif əməliyyat sistemləri üçün VirtualBox-u buradan yükləyə bilərsiniz: https://www.virtualbox.org/wiki/Downloads. Quraşdırma tamamlandıqdan sonra istifadəçini vboxusers qrupuna əlavə edin; istifadəçi adı əvəzinə VirtualBox-un işləyəcəyi düzgün istifadəçi adını göstərməlisiniz:
sudo usermod -a -G vboxusers istifadəçi adı
İndi proqramı menyu vasitəsilə və ya terminalda yazaraq işlədə bilərsiniz:
virtual qutu

düyü. 8. Artıq quraşdırılmış əməliyyat sistemləri ilə VirtualBox Manager
İndi əməliyyat sistemini quraşdıraq, bunun üçün quraşdırma diski və ya onun şəkli olmalıdır. "Yarat" düyməsini basın və yeni virtual maşın yaratmaq üçün sehrbaz başlayacaq:

düyü. 9. Yeni Virtual Maşın Sihirbazı
“İrəli” düyməsini klikləyin, virtual maşının adını daxil edin, məsələn, “Windows XP” və aşağıda əməliyyat sisteminin müvafiq növünü və versiyasını seçin:

düyü. 10. Əməliyyat sisteminin versiyasının seçilməsi
Biz Windows XP-ni seçdik, çünki o, kompüter resurslarına daha az tələbkardır, daha az yer tutur və daha tez yüklənir. Lakin bu sistemə dəstək artıq rəsmi olaraq dayandırılıb. Təbii ki, siz VirtualBox-un dəstəklədiyi Windows-un digər versiyalarını quraşdıra bilərsiniz: Windows Server 2003, Windows Vista, Windows Server 2008, Windows 7, Windows 8, Windows Server 2012. Sonra virtual maşına ayrılacaq RAM miqdarını seçin:

düyü. 11. Yaddaş tutumunun seçilməsi
Seçim OS versiyasından, fiziki yaddaşın miqdarından, planlaşdırılan tapşırıqlardan və eyni vaxtda işləyən qonaq sistemlərinin sayından asılıdır. Əməliyyat sisteminin versiyasından asılı olaraq, VirtualBox müxtəlif standart parametrlər təklif edəcək, lakin onlar adətən minimaldır, onları artırmaq məsləhətdir. Hər halda, müasir əməliyyat sistemlərinin normal işləməsi üçün sizə ən azı 1-2 Gigabayt RAM lazımdır (Windows XP üçün 512 MB kifayətdir) və yenə də əsas host sistemi üçün yaddaş buraxmaq lazımdır. Sonra, yeni virtual sabit disk yaradın və ya əvvəllər yaradılmışları seçin.

düyü. 12. Virtual sabit disk
Növbəti ekranda standart olaraq standart VDI olan disk növünü seçin.


düyü. 14. Virtual disk atributlarının seçilməsi
Yeri standart olaraq tərk edərək disk ölçüsünü göstərin (disk qovluqda yerləşəcək ~/VirtualBox VM-ləri/Sistem adı.

düyü. 15. Virtual diskin yerinin və ölçüsünün seçilməsi
Yalnız "Yarat" düyməsini sıxmaq qalır.

düyü. 16. Yeni virtual maşının yaradılmasının son mərhələsi
Virtual maşın yaradıldı. VirtualBox menecerində onu seçin və "Xüsusiyyətlər" düyməsini basın.

düyü. 17. Sistem seçimi
Burada yaradılmış virtual maşını ətraflı şəkildə konfiqurasiya edə bilərsiniz. İlk növbədə sistemi quracağımız diski göstərməlisiniz. Bunu etmək üçün, solda "Media" üzərinə klikləyin, boş disk seçin, sağdakı disk simgesini vurun və paylama şəklini göstərin və ya "Canlı CD/DVD" qutusunu seçin və fiziki disk daxil edin.

düyü. 18. Quraşdırma diskinin seçilməsi

düyü. 19. Sistem parametrləri
Qrafiklərlə işləmə sürəti vacibdirsə, "Ekran" sekmesine keçin, video yaddaşın həcmini artırın və sürətləndirməni aktivləşdirin.

düyü. 20. Ekran parametrlərinin konfiqurasiyası
VirtualBox Manager-ə qayıdın və "Başlat" düyməsini basın. Sonra, sistemi həmişəki kimi quraşdırırıq. Qonaq sistemini quraşdırdıqdan sonra onu yükləyin və “Cihazlar” menyusundan “Qonaq OS əlavələrini quraşdırın” seçin. Bunun əvəzinə düymələr birləşməsini sağa basa bilərsiniz Ctrl+D. Əlavələri quraşdırdıqdan sonra sistem istifadəyə hazır olacaq.

düyü. 21. VirtualBox-da Windows XP quraşdırılıb və istifadəyə hazırdır
Qonaq əməliyyat sistemi “Başlat” düyməsini istifadə edərək VirtualBox işə salındıqdan sonra yüklənir. Siçan göstəricisi əsas və qonaq sistemləri arasında avtomatik olaraq keçid edir, lakin siz düyməni istifadə edərək onu məcbur edə bilərsiniz sağ Ctrl(Host açarı - parametrlərdə dəyişdirilə bilər) və sağ Ctrl+I. Bu eyni düymə müxtəlif düymələrlə birlikdə bir sıra funksiyaları yerinə yetirir:
Host açarı + F- tam ekran rejiminə keçin və geri.
Host açarı+Del- Ctrl+Alt+Del kombinasiyasını əvəz edir.
Host açarı + I- siçan inteqrasiyasını söndürün.
Host açarı+С- ixtiyari pəncərə ölçüsünü təyin edə biləcəyiniz miqyaslama rejiminə keçid, eyni düymə birləşməsindən istifadə edərək standart rejimə qayıdın.
Host açarı+D- qonaq əməliyyat sistemi əlavələrinin quraşdırılması.
Host açarı+T- şəkil çəkin, OS vəziyyətini qeyd edin. VirtualBox menecerinin əsas pəncərəsində “Snapshots” düyməsini sıxmaqla sistemi saxlanmış vəziyyətdən bərpa edə bilərsiniz. Viruslarla mübarizə, sistemə zərər verə biləcək proqramları yoxlamaq və aradan qaldırmaq üçün çox rahat funksiya. Siz həmişə sistemi stabil vəziyyətə qaytara bilərsiniz.
Host açarı+S- parametrlər pəncərəsini açın.
Host açarı+R- sistemi yenidən başladın.
Host açarı+Q- virtual maşını bağlayın (sistemdən çıxın).
Linux-un bu illər ərzində kütlələrə çatmamasının ən böyük səbəblərindən biri oyunların olmamasıdır.
Sudo apt-add-repository ppa:ubuntu-wine/ppa
İndi Wine quraşdırın:
Sudo apt-get quraşdırma şərabı
Quraşdırıldıqdan sonra Windows faylları, biz onları doğma OS-də işlədirik kimi işə salınır. Gəlin cəhd edək.
Quraşdırıcı başladı, lakin bu, hər şeyin eyni şəkildə gedəcəyi demək deyil.

Bax, bu qədər, bütün yaxşı şeylər bitdi. Proqram xəta yaratdı və uğurla qəzaya uğradı. Ancaq ağıl vermə, bu oyunu Linux-da idarə etmək üçün başqa seçimlər də var.
2. Etersoft vasitəsilə Linux-da oyunları necə quraşdırmaq olar?
Etersoft, Rus tərtibatçılarının Wine-in pullu versiyasıdır. WINE@Etersoft sizə GNU/Linux ailəsinin pulsuz əməliyyat sistemlərində tanış Windows proqramlarından istifadə etməyə imkan verir. WINE@Etersoft populyar Windows biznes proqramlarının Linux-da işləməsinə imkan verir.
Onların versiyalarının əksəriyyəti pula başa gəlsə də, şəxsi istifadə üçün pulsuz versiya da var. Sales.etersoft.ru/wine/local/order saytına daxil olun, ərizə doldurun və paketin yüklənməsi ilə bağlı təlimatları gözləyin.

Bundan sonra yükləmə səhifəsi olan bir e-poçt aldım. Lisenziya faylını endirdim və sonra mənə lazım olan paketi sifariş etdim. Mən bir neçə paketə keçidləri olan böyük bir təlimat aldım: proqramın özü və ona müxtəlif əlavələr. Mən bütün 8 paketi yüklədim.

Bütün faylları bir anda quraşdırmaq üçün paketləri olan qovluğa getmək və əmri yerinə yetirmək lazımdır:
Sudo dpkg -i *.deb
Bütün paketlər quraşdırılmayıb. Belə çıxır ki, Etersoft Wine ilə ziddiyyət təşkil edir. Buna görə də wine1.5 1.5.22-0ubuntu2, winetricks 0.0+20120912~precise1~ppa1 və fonts-liberation paketlərini silməli oldum. Bundan sonra bütün paketlərin quraşdırılması yaxşı keçdi. Ancaq təəssüf ki, Etersoft bəzi müəmmalı səbəblərə görə ümumiyyətlə işləmədi. Ondan istifadə edən heç bir proqram belə işə salınmadı.
Paketləri çıxarıb Şərabı qaytarmalı oldum. Ola bilsin ki, Wine ilə əlaqəli bütün paketləri silməli oldum, bəlkə sonra təmiz bir sistem üzərində sınaq keçirəcəyəm. Lakin bu, Linux-da oyunları quraşdırmağın son yolu deyil.
3. CrossOver Games vasitəsilə Linux-da oyunları necə quraşdırmaq olar?
Standart olaraq tapılan krossover-oyunlar paketini quraşdırın.
Sudo apt-get quraşdırma krossover-oyunları
Quraşdırıldıqdan sonra menyuda Şərab menyusuna bənzər bir şey görünür.
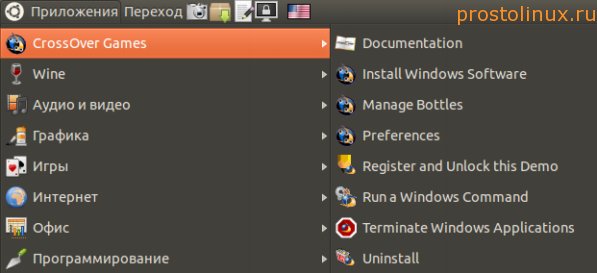
Gəlin "Super Cow"umuzu bu "Windows Sofyware proqramını quraşdırın" menyusundan quraşdırmağa çalışaq. Ancaq proqramımızı bu şəkildə quraşdırmaq qeyri-mümkün oldu, çünki bu paket siyahısında olan oyunları quraşdırmaq üçün nəzərdə tutulub. Super Cow isə bura daxil deyil.
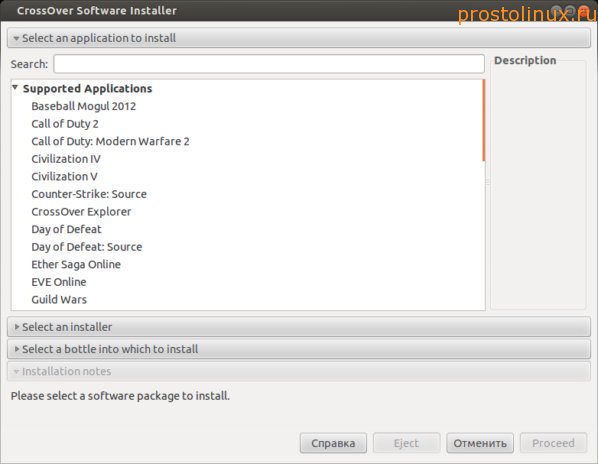
Bundan əlavə, proqram pullu oldu və mən bu anlaşılmaz sənətkarlıq üçün mütləq pul ödəməyəcəyəm.

Yaxşı, ümidsiz olmayın, çünki oyunu Linux-da quraşdırmağa cəhd etməyin yolları hələ də var.
4. Playonlinux vasitəsilə Linux-da oyunları necə quraşdırmaq olar?
Ubuntu depolarında Linux-da oyunları idarə etmək üçün başqa bir proqram var - bu, playonlinux-dur. Gəlin onu quraşdırmağa çalışaq və nə baş verdiyini görək.
Sudo apt-get install playonlinux
Quraşdırıldıqdan sonra Proqramlar - Oyunlar - Playonlinux bölməsinə keçin və proqramı işə salın. İlkin quraşdırma başlayacaq.

Bundan sonra proqram çatışmayan Windows şriftlərini quraşdırmağa başladı.


"Quraşdır" düyməsini basın və bu pəncərəni əldə edin:

Gördüyünüz kimi, bizə siyahıdan oyunları quraşdırmaq təklif olunur. Seçim böyükdür, amma bizim proqramımız təbii ki, yoxdur. Sadəcə əylənmək üçün mən Blur yarışını quraşdırmaq qərarına gəldim, çünki bu oyun Windows-da var və çox xoşuma gəlir. INSTALL düyməsini kliklədikdən sonra proqram paketi Wine-dən və çox köhnə versiya 1.3 (indi 1.5) yükləməyə başladı.

Bundan sonra bir quraşdırma seçməyinizi xahiş edən bir pəncərə göründü. Mən DVD seçimini seçdim və proqram Directx 10 daxil olmaqla digər paketləri endirməyə başladı. Amma DVD-də oyun olmadığına görə quraşdırmaq üçün heç nə yox idi. Və beləliklə, prinsipcə, bu mümkündür.
Beləliklə, testlərim artıq bitdi: dörd üsuldan heç biri bizə lazım olan Windows oyununu Linux-da quraşdırmağa imkan vermədi. Amma digər tərəfdən gördük ki, hələ də xüsusi hazırlanmış proqram təminatı vasitəsilə bir çox TANINMIŞ windows oyunlarını quraşdırmaq mümkündür. Və bu baxımdan ən yaxşı proqram playonlinux-dur.
Bəlkə Linux-da Windows oyunlarını quraşdırmaq təcrübəniz var? Zəhmət olmasa paylaşın, çünki bu mövzu həqiqətən çoxları üçün aktualdır.
Sualınıza cavab tapmadınız? Axtarışdan istifadə edin...
13 şərh
"Windows oyunlarını Linux-da necə quraşdırmaq olar?" Məqaləsinə 13 şərh
Lara Croft-u krossoverdə quraşdırdım, hər şey yaxşı işləyir
CS 1.6 quraşdırılıb, Vine vasitəsilə hər şey aydındır
təşəkkürlər, dəyərli məsləhət, hələ tam başa düşməmişəm, amma ümid var
via Wine Skyrim'i 5 saniyəyə quraşdırdı, (mint qiana) heç bir problemi belə yavaşlatmır, baxmayaraq ki, Windows ilə eyni maşında bir az geriləmə var idi, indi yeni bir problem var 64 bitlik oyunlar oynamaq istədim. Wine vasitəsilə 32 bitlik xətt, bu haqda netde heç bir məlumat tapa bilmirəm, kimsə rastlaşsa, məsləhət verin
64-bit Linux quraşdırmanıza nə mane olur?
playonlinux və krossoveri quraşdırın ağıllı insanlar artıq çoxdan krossover üçün crack yaradıblar və artıq pulsuzdur niyə playonlinux assassin's creed 2-ni krossoverdə quraşdırmaq istəmişdi, bu işləmir, amma playonlinux vasitəsilə işə başlamışdır, lakin krossover daha aktual görünür, amma hamısı deyil normal oyunlar onun üzərində işləyir wine 1.3 ən normal versiyanı quraşdırın və siz də dediniz ki, oyunu krossover vasitəsilə quraşdıra bilməyəcəksiniz, səhv edirsiniz, onu sadəcə krossover (quraşdırma) vasitəsilə işə salırsınız, krossover (çalışdır) vasitəsilə deyil.
dostum, oyunu krossoverlə quraşdırmısan(quraşdır)
Uzağa getməmisiniz, krossover də var (başlatma) və o, quraşdırılmış krossover şərab vasitəsilə tətbiqinizi işə salır və sizdən quraşdırıcı seçməyi tələb etmir, hətta quraşdırma vasitəsilə mən onu quraşdıra bilərdim, çünki yox variantı var. bir şey seçmək üçün
Mən də şərab qurana qədər oyunları başlata bilməzdim. Bu da səhvlər verdi, indi heç bir problem yoxdur. Bu linkdən istifadə edərək quraşdırdım.
http://linuxmint.rf/forum/thread13.html
Maraqlıdır, 2016-cı ildə bu saytı ziyarət edən varmı? (Mən istisna olmaqla)
Təbii ki, gündə 3000-dən çox insanı ziyarət edirlər. Çətinlik nədir?
Mən həmişə http://www.winehq.org saytından yalnız şərab quraşdırıram, saytda təlimatlar ingilis dilindədir. Tərcüməçi ilə tərcümə edin və istifadəçilər tərəfindən artıq hazırlanmış təlimatlara uyğun olaraq quraşdırma səhvlərini düzəldin, lakin onlar həmişə faydalı və ya başa düşülən olmur. çünki hər kəs üçün fərqli işləyir. O, həmçinin şərabda artıq işləyən proqramları və oyunları sadalayır. Mən şəxsən o qədər çox Linux və Windows və müxtəlif Windows oyunları quraşdırmışam ki, onları oynamaqdan sadəcə yoruldum. Alavar və digər istehsalçıların oyunları çatlardan istifadə edərək hack edilir, onları İnternetdə axtarmaq lazımdır. Torrentlərdə çoxlu hack edilmiş və hazır oyunlar var. Ubuntu OS 32\64, siz həmişə şərab, xüsusən də köhnə versiyalar üçün əlavə proqram təminatı quraşdırmalısınız! Winetricks vasitəsilə və ya ayrıca şərab vasitəsilə Windows quraşdırıcılarından istifadə etməklə. Məsələn, DirectX v.9\10\XNA,Java,Net 2\3\3.5\4. Warface heç vaxt oynaya bilmədi, Net v.2\3\3.5\-ni düzgün quraşdıra bilmədi, lakin qalan oyunlar yaxşı işləyirdi. Başqa bir yol, Windows XP-də artıq quraşdırılmış oyunun surətini götürmək və sadəcə onu ayrı bir qovluğa köçürməkdir. Sonra onu şərabda işlədin. Oyuna başlayarkən xəta olarsa o zaman şərabı tam yenidən quraşdırmalısan, şərabı proqram təminatı ilə.Ona görə də əvvəlcə Winetrix ilə şərab və proqram təminatı quraşdırırıq.Sonra bütün .wine qovluğunu ehtiyat nüsxəsini çıxarırıq və oyun cüzi xəta verirsə. başladıqda, sonra əsas kataloqdan .wine silin, Siz onu əvəz edə bilməzsiniz. Sadəcə onu yuyun. Sonra ehtiyat nüsxəni olduğu yerə yenidən ev kataloquna köçürün. Əks halda, yenisini quraşdırmaqla sən vidalanacaqsan! Səhv müəyyən edildikdən sonra, Wine onu reyestrdə yazır, ona görə də bu kataloqu, .wine-i silməlisən ki, keçib reyestrdə səhvlər axtarma. .wine qovluğunun ehtiyat nüsxəsini necə çıxarmaq olar? Onu ev\istifadəçi-siz\ kataloqundan qovluqlarınızdan hər hansı birinə kopyalayın. Məndə var = 2 GB. Mən orada hər şeyi quraşdırdım, şriftlər, kodeklər, proqramlar, hər şey Windows-dakı kimidir.ƏS-nin hansı bit dərinliyində işlədiyini unutmayın! 32 bitdirsə, proqramı 32 bitdə quraşdırın!
Ən maraqlısı odur ki, indi Steam-də Linux üçün çox yaxşı pulsuz və pullu oyunlar var! Ödənişli, endirilib və oynayın. Və ya pulsuz Dota 2, War Thunder və bir çox başqaları! Mail ru-dan bəzi oyunlar da işləyir, oyun mərkəzini quraşdırır və davam edir, amma poçt tərtibatçıları turpdur, risk etməmək daha yaxşıdır, Trojanları atacaqlar, sonra bilirsiniz.
NevoSoft oyunları IE8 tələb edir :)
PlayOnLinux, Wine istifadə edərək Linux nüvəsinə əsaslanan əməliyyat sistemində Windows üçün hazırlanmış bir çox oyunu və proqramı işə salmağa imkan verən qabıqdır.
Əslində, PlayOnLinux Wine-da bu və ya digər Windows proqramını işə salmaq üçün hazır həllər bazasıdır. O, şərabın tələb olunan versiyasını, həmçinin müəyyən bir tətbiqi işə salmaq və müvafiq olaraq konfiqurasiya etmək üçün lazımi kitabxanaları yükləyib quraşdıracaq. Sizə lazım olan tək şey proqram verilənlər bazasında tələb olunan tətbiqi tapmaq və proqram təlimatlarına əməl etməkdir.
Ubuntu-da PlayOnLinux-un quraşdırılması
PlayOnLinux Ubuntu deposunda mövcuddur, lakin ən yaxşı həll istehsalçının saytından ən son versiyanı quraşdırmaqdır. Bu məqsədlə sayta daxil oluruq: http://www.playonlinux.com/ru daha sonra Yükləmələr bölməsində. Linux paylamamızı seçirik - mənim vəziyyətimdə bu Ubuntu-dur.
Ubuntu üçün 2 quraşdırma metodu var:
- DEB paketini yükləyin və quraşdırın ()
- Repozitoriyaya qoşulun
Deb paketini hər dəfə əl ilə yeniləməmək üçün ikinci üsuldan istifadə etməyi məsləhət görürəm. Bunu etmək üçün PlayOnLinux veb-saytının “Yükləmələr” səhifəsində paylamanıza uyğun olan repozitoriya əlaqəsi əmrlərini tapın.
Məsələn, Ubuntu 12.04 Precise Pangolin üçün bunlar əmrlərdir:
Wget -q "http://deb.playonlinux.com/public.gpg" -O - | sudo apt-key əlavə edin - sudo wget http://deb.playonlinux.com/playonlinux_precise.list -O /etc/apt/sources.list.d/playonlinux.list sudo apt-get yeniləmə sudo apt-get playonlinux-u quraşdırın
Ubuntu-nun hansı versiyasına sahib olduğunuzu bilmirsinizsə, terminalda əmri yerinə yetirin:
Lsb_release -a
Nəticə belə bir şey olacaq:
LSB modulları mövcud deyil. Distribyutor ID: Ubuntu Təsvir: Ubuntu 12.04 LTS Buraxılış: 12.04 Kod adı: dəqiq
Söz dəqiq Qalın hərflərlə yazılmış olan Ubuntu paylamanızın adıdır.
PlayOnLinux-da proqramların və oyunların quraşdırılması
Başlamaq üçün quraşdırmadan dərhal sonra proqramlar menyusuna, oyunlara keçin və PlayOnLinux-u işə salın.
Kiçik bir sapma. Bu ekran görüntüsü Ubuntu 10.04 üslubunda bir menyu göstərir, lakin bu, 12.04 nömrəli yazı zamanı ən son Ubuntu buraxılışıdır. Birliyə alışa bilmədiyim üçün klassik menyudan istifadə edirəm. Birlik vəziyyətində, Unity panelindəki menyu düyməsini klikləməklə Dash-ı açmalı, sonra tətbiq obyektivinə keçməli, proqramları Oyunlar kateqoriyası üzrə süzgəcdən keçirib PlayOnLinux-a klikləyin və ya Dash axtarış çubuğuna playonlinux yazıb basın. daxil edin.
Başladıqdan dərhal sonra əsas proqram pəncərəsini görürsünüz. Gələcəkdə buradan işə salınmalı olan quraşdırılmış oyunların və proqramların siyahısı olacaq. Bu vaxt "Quraşdır" düyməsini basın.

"Quraşdır" düyməsini kliklədikdən sonra, PlayOnLinux verilənlər bazasında hazır başlanğıc həlləri olan proqramlar kataloqu açılacaqdır. Digər şeylər arasında oyunlar, ofis proqramları, İnternet və qrafika ilə işləmək üçün proqramlar var. Lazım olan proqramı tapın və ekranın aşağı sağ küncündə Quraşdır düyməsini basın.

Proqram Quraşdırma Sihirbazı işə düşəcək və bütün işləri görəcək. Məhz:
- WINE-ın tələb olunan versiyasını yükləyin və quraşdırın
- Əlavə kitabxanaların tələb olunan versiyasını yükləyin və quraşdırın
- Lisenziya, proqram və ya oyun icazə verirsə, yükləyin və quraşdırın
- Lisenziya sizə şəbəkədən proqram faylını endirməyə imkan vermirsə, sehrbaz sizə proqramın və ya oyun quraşdırma faylının yerini göstərməyi və onu işə salmağı təklif edəcək.




Məsələn, CD-dən oyunu quraşdırırsınızsa, sehrbaz oyun quraşdırma proqramını işə salacaq, bu da öz növbəsində oyun Windows-da quraşdırılmış kimi bəzi quraşdırma addımlarını yerinə yetirməyi təklif edəcək. Bu mərhələdə bütün quraşdırma variantlarını standart olaraq tərk etmək yaxşıdır. Oyun quraşdırıcısı tamamlandıqdan sonra siz PlayOnLinux proqramını quraşdırmaq sihirbazına qayıdacaqsınız və uğurla başa çatdıqdan sonra proqramın əsas pəncərəsində quraşdırılmış proqramın simvolu görünəcək.

Birbaşa PlayOnLinux əsas pəncərəsindən alətlər panelindəki müvafiq düyməni basaraq quraşdırılmış proqramı işə sala bilərsiniz.
 PlayOnLinux-da proqramın icrası
PlayOnLinux-da proqramın icrası MS Windows-dan Linux-a keçən insanlar oyun sualı ilə maraqlanırlar. MS Windows dünyasından tanış oyunları Linuxda və ya yalnız doğma Linux oyunlarında oynamaq mümkündürmü? Elə isə gəlin bunu anlayaq...
Oyunun Linux versiyasını Linux-da işlədir
Bu, başa düşdüyünüz kimi, ən sadə seçimdir və ən arzuolunandır. "Doğma dildə", daha yaxşı və daha sadə nə ola bilər.
Oyunun depodan quraşdırılması
Yaxşıdan yaxşıdır, yalnız əla ola bilər. Oyun depodadırsa, ən yaxşısı oyunu repozitoriya vasitəsilə quraşdırmaqdır. Məsələn, Ubuntu Linux-da OpenTTD və QuakeArena kimi oyunlar və digər oyunlar var.
Rəqiblər bunun "xırdalıq" olduğuna etiraz edəcəklər, orada "güclü" oyunlar yoxdur. Ancaq bu şəkildə mübahisə edə bilərəm, eyni Canonical-ın ortaq proqramı var və bir deponuz varsa
deb archive.canonical.com/ubuntu sizin_release tərəfdaşınız,
onda belə bir vəziyyət yarana bilər ki, siz oyunu bu depo vasitəsilə əldə edə biləsiniz və oyun üçün ödəniş etdikdən sonra açarı aldıqdan sonra açarı istədiyiniz kataloqa quraşdıra bilərsiniz. Bu o qədər də fantastik vəziyyət deyil. İstədiyiniz oyunu olan depolar İnternetdə də mövcud ola bilər, sadəcə olaraq “REpository NEEDED_GAME” kimi açar sözlərdən istifadə edərək axtarış etməlisiniz. Depo vasitəsilə quraşdırılmış oyun daha sonra yenilənə bilər, bu çox rahatdır. Yəni, ilk ipucu: "depolarda əlaqə qurun və axtarın"
İstədiyiniz oyunla anbarları axtardıqdan sonra uğursuz olarsınızsa, o zaman keçin...
Paketdən oyun quraşdırmaq
Prinsipcə, yaxşı bir seçimdir, oyunla lazım olan paketi tapıb quraşdırmalısınız. Ubuntu kimi Debian Linux-dan əldə edilən Linux paylamaları üçün oyunun deb paketini tapmaq üçün "deb WANT_GAME" sorğusu ilə axtarış motorlarından istifadə etməklə tapmaq adətən asandır. RPM-ə əsaslanan toplu sisteminiz varsa, “rpm NEEDED_GAME” ifadəsini axtarın.
Sizə kömək etmək üçün İnternetdə oyunla lazımi paketi əldə etməyə kömək edəcək mənbələrə bir neçə keçid var:
- linuxgames.ru/
- ualinux.com/index.php/ubuntu-gamepack İki DVD-də 160 ən maraqlı oyun və əyləncə proqramları var. Onlardan hər hansı birinin quraşdırılması siçan düyməsini bir klikləməklə baş verir. 64 bit sistemləri olanlar üçün dpkg -i --force-architecture package_name.deb istifadə edərək terminal vasitəsilə DVD-də 32 bitlik oyunları quraşdırmalı olacaqsınız.
- happypenguin.org
- libregamewiki.org/
- lg.ip4.ru/
- Whylinuxisbetter.net/
Sistemimiz üçün deyil, oyunla bir paket varsa, nə etməliyik? Gəlin bu variantı nəzərdən keçirək ki, axtarışdan sonra siz yalnız bir rpm paketi tapdınız, lakin sizdə Ubuntu Linux var və deb paketinə ehtiyacınız var. Yadplanetli proqram rpm paketini deb paketinə və əksinə çevirə bilər. Yad proqramını Synaptic vasitəsilə və ya sudo apt-get install alien terminalında quraşdırın. İndi siz aşağıdakı üsuldan istifadə edərək rpm-dən debə çevirə bilərsiniz alien --to-deb game.rpm . Oyunla birlikdə deb paketiniz olduqda, onu sisteminizdə düzgün quraşdıra bilərsiniz və gələcəkdə oyunu sistemdən düzgün şəkildə silə bilərsiniz və bütün bunlar paket sistemi sayəsində. Bəs paketi belə tapmasalar, amma anlaşılmaz bir tar.gz tapsalar və sizə dəhşətli sözlər desələr - bunlar mənbələrdir!
Necə deyərlər, doğmadır, amma rahat formada deyil, nə etməli? Mənbələrdən düzgün quraşdıracağıq.
Oyunun mənbədən quraşdırılması
İlk məsləhət, ./configure && make install haqqında unutmayın. Ubuntu Linux-da paket sisteminiz var və siz onu keçərək nəyisə quraşdırıb sildiyiniz zaman bu, xoşagəlməz olacaq, xüsusən də bu, sistemin pozulması ilə nəticələnə bilər. Bunu etmək düzgün olardı:
1. Auto-apt paketini Synaptic vasitəsilə və ya terminalda quraşdırın sudo apt-get install auto-apt
2. Terminalda bir dəfə sudo auto-apt update edin
3. tar.gz oyun mənbə arxivinizi sizə uyğun olan hər hansı bir şəkildə açın. Cd /path/to/archive terminalında arxivlə qovluğa keçib tar zxvf game.tar.gz əmrini verə bilərsiniz.
4. Terminalda oyun mənbəyi ilə yeni açılmış qovluğa gedin və auto-apt -y run ./configure əmrini verin. Auto-apt proqramı proqramın ehtiyac duyduğu başlıq faylları və kitabxanaları ehtiva edən paketləri dərhal quraşdırmağa çalışacaq. İnternetdə insanlara işgəncə vermək ehtimalınız az olacaq: “stdio.h DEYİL nədir?
FOUND" və nə ilə yeyilir?
5. Auto-apt başa çatdıqdan sonra sizə eyni qovluqda checkinstall -D əmrini vermək kifayətdir və hazır deb paketini əldə edin ki, bu paketi sisteminizdə sizə uyğun şəkildə düzgün quraşdıracaqsınız.
Deb paketini mənbədən əldə etmək üçün bir az iş görməli idiniz, ona görə də lütfən, onu bütün dünya ilə paylaşın, məşhur əlçatan resursda yerləşdirin. Bu gün siz kömək etdiniz, sabah onlar sizə kömək edəcəklər. Sizə bir daha xatırlatmaq istərdim, ./configure && haqqında unutun, proqramları quraşdırmaq üçün toplu sistemi olan Ubuntu Linux kimi sistemlərə quraşdırmaq edin.
Oyunun Desura vasitəsilə quraşdırılması
Desura, fərdi tərtibatçıların kiçik qruplarından olan oyunlarda ixtisaslaşan Valve Steam-in analoqu olan, mülkiyyət hüququna malik (onlar onu gələcəkdə GPL altında açmağı planlaşdırırlar) rəqəmsal məzmun paylama platformasıdır. Bu gün Desura Linux istifadəçilərinə 65-dən çox kompüter oyunu təklif edir. Oyunlara həm ödənişli, həm də pulsuz olanlar daxildir və oyunların ümumi sayı artacaq.
Müştərini quraşdırmaq üçün arxivi desura.com saytından yükləməli və rahat bir qovluğa çıxartmalısınız. Desura faylını adi hesabdan işə salın və İnternet vasitəsilə yeniləyin.

Yenilənmiş Desura müştərisini işə salın və hesab yaratmaq üçün Yeni Hesab düyməsini istifadə edin.
Parametrlərdə dili rus dilinə dəyişin və istədiyiniz sahələri doldurun və avatarınızı təyin edin. Bəyəndiyiniz oyunu tapın və Oyunu Quraşdır düyməsini istifadə edərək quraşdırın.
Oyunun Windows versiyasını Linux-da işə salmaq
Hazırkı tarix üçün oyunun Linux versiyasını tapmadığınız bir vəziyyət ola bilər və sonra oyunu WINE vasitəsilə başlatmalı olacaqsınız. Bir çox insanlar WINE-in “iş prinsipini” başa düşmürlər və buna görə də səhv qərarlar qəbul edirlər. Milçəkləri kotletlərdən ayıraq.
Şərab adı rekursiv akronimdir (bu, “rekursiya” kimi kompüter zarafatıdır – daha ətraflı məlumat üçün “rekursiya”ya baxın) və “Şərab Emulator Deyil” – “Şərab emulyator deyil” mənasını ifadə edir. Bu o deməkdir ki, Wine qemu və ya VirtualBox kimi kompüter emulyatoru deyil, Wine Windows API-nin alternativ tətbiqidir. Wine, əməliyyat sistemi kitabxanalarına Windows proqram sistemi zənglərini qəbul edir və onları özününkü ilə əvəz edir. Beləliklə, VMware və QEMU kimi digər emulyatorlara bənzər prosessor emulyasiyası yoxdur və proqramlar Wine-da demək olar ki, “doğma” MS Windows əməliyyat sistemindəki kimi tez işləyə bilər. Wine öz kitabxanalarından istifadə edə bilsə də, Windows-un işləməsini tələb etmir.
Və yuxarıda göstərilənlərin hamısı nə deməkdir?
1. Və MS Windows dünyasında proqramlar nəsə etmək istəsələr, WinAPI funksiyalarını (tətbiq proqramlaşdırma interfeysləri) adlandırırlar. WINE tez çağırılan funksiyanı əvəz edir və öz funksiyasını yerinə yetirir.
2. WINE sizin aparatınızı heç nə ilə əvəz etmir. Buna görə də, yalnız MS Windows-da satın alınan güclü video kartın investisiyalarını geri qazanacağına inananlar yanılırlar! Oyun WINE vasitəsilə başlayırsa və işləyirsə, onda siz Windows-da olduğu kimi üçxətli filtrləmə ilə hamarlanmış bir şəkil alacaqsınız.
Oyun inkişafı dünyasında müasir oyunların qurulduğu iki məşhur platforma var - OpenGL və Microsoft DirectX. Linux-da WINE vasitəsilə oyunu işə salarkən, çoxları bilmir ki, oyunun əksəriyyəti Windows-un özündən deyil, OpenGL və ya Microsoft DirectX oyun API-lərindən istifadə edir.
OpenGL zəngi ilə oyunun Windows versiyasını işə salmaq
OpenGL (Açıq Qrafik Kitabxanası) iki ölçülü və üç ölçülü kompüter qrafikasından istifadə edən proqramların yazılması üçün proqramlaşdırma dilindən müstəqil çarpaz platforma proqramlaşdırma interfeysini təyin edən spesifikasiyadır. 
Windows oyunu oyun məntiqi üçün OpenGL istifadə edərək yazılmışsa, bu, Linux-da oyunun Windows versiyasını işlətdiyimiz pis vəziyyətdən ən yaxşı seçimdir. Linux üçün OpenGL-dən daha yaxşı nədir? OpenGL çarpaz platformadır və MS Windows dünyasında doğulmağa başlamamışdır. Bunu tamamilə aydınlaşdırmaq üçün MS Windows-da oyunun Windows versiyasına zənglərin necə baş verdiyini izah edən diaqrama nəzər salın.
Oyunun Windows versiyası - Windows - OpenGL - video kart sürücüsü
Oyunun Windows versiyası -WINE - OpenGL - video kart sürücüsü
Gördüyünüz kimi, bütün sxemdə yalnız oyun Windows olaraq qalır, bu başa düşüləndir. WINE, OpenGL və video kart sürücüsü şəklində qalanları Linux-da doğma Linux formasında mövcuddur. İstənilən müasir oyunda WinAPI-yə oyun platformasından, bu halda OpenGL-dən daha az zəng var.
Bu vəziyyətdən çıxan nəticələr aşağıdakılardır:
1. WINE vasitəsilə Windows oyununu işə saldıqda, sisteminizdə OpenGL-in Linux versiyası qədər işləyən WINE-in özü deyil və bu yaxşı xəbərdir!
2. 1-ci bənddən belə çıxır ki, OpenGL oyununu MS Windows-dan Linux-a köçürmək nisbətən sadədir, çünki cross-platforma olan və Linux-da mövcud olan OpenGL-də oyunun əsas məntiqi oyunun nisbətən kiçik hissəsinin yenidən yazılmasını tələb edir. WinAPI çağırır və hamısı budur. Bu təcrübə ilə təsdiqlənir, sadəcə idSoftware şirkətini və Quake oyun seriyasını xatırlayın.
DirectX çağıran oyunun Windows versiyasını işə salmaq
DirectX, Microsoft Windows altında video oyun proqramlaşdırması ilə bağlı problemləri həll etmək üçün nəzərdə tutulmuş API funksiyaları proqramıdır. Bizim üçün ən pis seçimdir, çünki WINE DirectX-i əvəz etmir, lakin MS Windows əvəzinə səmərəli işləyir, digər Windows proqramları kimi DirectX-i emal edir.
Bunu tamamilə aydınlaşdırmaq üçün MS Windows-da oyunun Windows versiyasına zənglərin necə baş verdiyini izah edən diaqrama nəzər salın.
Oyunun Windows versiyası - Windows - DirectX - video kart sürücüsü
və indi eyni şey, lakin Linux-da
Oyunun Windows versiyası - WINE - DirectX - video kart sürücü
Bu vəziyyətdən çıxan nəticələr aşağıdakılardır:
1. DirectX WINE tərəfindən təqlid edilmir.Doğma DirectX-i quraşdırırsınız və WINE onu oyun proqramını işə salmaq üçün çağıracaq.
2. MS Windows və Microsoft DirectX altında yazılmış Linux üçün oyunu yenidən yazmaq son dərəcə çətindir, analoqu isə sıfırdan yazmaq daha asandır.
Linux-da oyunun DOS versiyasını işə salmaq
Köhnə DOS oyununu oynamaq istəyirsinizsə, DOSBox emulyatorunu quraşdırıb oyunları onun vasitəsilə idarə etmək daha yaxşı olardı.
Dəstəklənən DOS oyunlarının tam siyahısı üçün dosbox.com/ saytına daxil olun.
İstifadəçilərin əsas səhvi DOS oyunlarını idarə etmək üçün WINE-dən istifadə etməkdir. WINE WinAPI funksiyalarını əvəz edir, yəni MS Windows-un analoqu kimi işləyir, DOS isə MicroSoft-dan başqa bir əməliyyat sistemidir. WINE paketi Windows konsol proqramlarını işə salmağa kömək edəcək wineconsol proqramını ehtiva edir, lakin Windows konsolunu DOS ilə qarışdırmayın.
Ümumiyyətlə, alqoritm sadədir:
1) əvvəlcə oyunun Windows və ya DOS olduğunu öyrənin
2) DOS varsa, DOSBox istifadə edin
3) MS Windows oyunu OpenGL və ya DirectX istifadə edirsə, WINE istifadə edin
4) Mümkün olmayan bir vəziyyət, lakin Windows konsol proqramını işə salmaq lazımdırsa, o zaman wineconsoldan istifadə edin. Windows konsolunda, əgər varsa, bir neçə oyun var və bu hal son dərəcə mümkün deyil. Yəni, bəzi qədim maliyyə proqramları oyunlardan daha çox wineconsol vasitəsilə işə salınır.
Yandex üçün hədiyyə. Pul: 11x11, Buz Kralları, Qladiatorlar üçün 500 oyun rublu. Təbrik edirik! 500 rubl ekvivalentində kodunuz var. Kodu 10 gücləndiriciyə (11x11.ru və ya icekings.ru oyununda) və ya 33 bonusa (gladiators.ru oyununda) dəyişdirin.
Kodu necə aktivləşdirmək olar
* İstədiyiniz oyunda qeydiyyata başlayın.
* Promo kodu sahəsinə 5TC-2H6-F5S kodunu daxil edin
* Qeydiyyat düyməsini sıxın.
* Hazır! Oyun hesabınızda 500 rubla ekvivalent məbləğ görünəcək. Onları Ödənişli bölmədən nəyəsə dəyişdirə bilərsiniz.
Kodu 15 noyabr 2015-ci il tarixinə qədər aktivləşdirin. Oyunlar haqqında
* 11x11.ru Pulsuz futbol meneceri: öz klubunuzu inkişaf etdirin və rəqiblərinizi qabaqlayın.
* icekings.ru Pulsuz xokkey meneceri: Fab Five, qapıçı və siz cavabdehsiniz.
* gladiators.ru Pulsuz gladiator meneceri: qədim Roma döyüşçülərindən ibarət bir dəstəni arenalarda qələbələrə aparın.