„Windows“ nešiojamojo kompiuterio ekranas apsivertė. Kaip atkurti normalią nuotrauką? Trys būdai apversti ekraną į pradinę padėtį Apversti langų vaizdą
5 / 5 ( 1 balsas)
Dirbant nešiojamuoju kompiuteriu kartais nutinka taip, kad vaizdas apsiverčia aukštyn kojomis. Ekranas rodomas aukštyn kojomis arba šonu. Tokiais atvejais verta žinoti, kaip grąžinti informaciją ekrane į įprastą padėtį.
Problemos sprendimo būdai
„Windows 7“ vartotojai gali pasukti ekraną įvairiais būdais. Galite pasiekti rezultatą:
- „Intel“ parametrų derinimas;
- naudojant klavišų kombinacijas;
- personalizuojant operacinę sistemą.
Jei įvaldysite visus šiuos metodus, jums nereikės prisijungti prie interneto ir klausti, kaip apversti nešiojamojo kompiuterio ekraną sistemoje Windows 7. Siūlomi metodai puikiai veikia naujesnėse Windows operacinės sistemos versijose.
Kai kurie mano, kad ekrano pasukimas yra vaizdo plokštės ar visos OS problemų pasekmė. Paprastai šis reiškinys pastebimas dėl neteisingo klaviatūros naudojimo arba neteisingų "Windows" nustatymų.
Mygtukų spartieji klavišai
Lengviausias būdas apversti ekraną – klaviatūra suaktyvinti atitinkamus nustatymus. Jie padės grąžinti vaizdą į pradinę būseną arba pasukti ekraną 90–270 laipsnių kampu.

Norėdami apversti ekraną, galite naudoti šiuos derinius:
- Ctrl + Alt + rodyklė žemyn - viso ekrano apvertimas;
- Cltrl + Alt + rodyklė aukštyn – apverskite vaizdą, grąžinkite jį į įprastą padėtį;
- Clrl + Alt + rodyklė dešinėn – pasukti į dešinę 90 laipsnių;
- Ctrl + Alt + rodyklė kairėn - pasukite į kairę 90 laipsnių.
Dažnai vartotojams pakanka naudoti antrąjį derinį. Jei ne, turėtumėte išbandyti visus siūlomus derinius, kol ekranas pradės tinkamai rodyti.
Spartųjų klavišų išjungimas
Kad išvengtumėte problemų dėl spontaniško ekrano sukimosi ateityje, galite išjungti greituosius klavišus, kad suaktyvintumėte sukimąsi.
Norėdami tai padaryti, jums reikės:
- Išeiti į darbalaukį.
- Spustelėkite dešinįjį pelės mygtuką (RMB), užvesdami žymeklį ant ekrano laisvoje ekrano srityje.
- Užveskite pelės žymeklį virš „Grafikos parinktys“.
- Eikite į parinktį Spartieji klavišai / spartieji klavišai.
- Spustelėkite eilutę „Išjungti“.
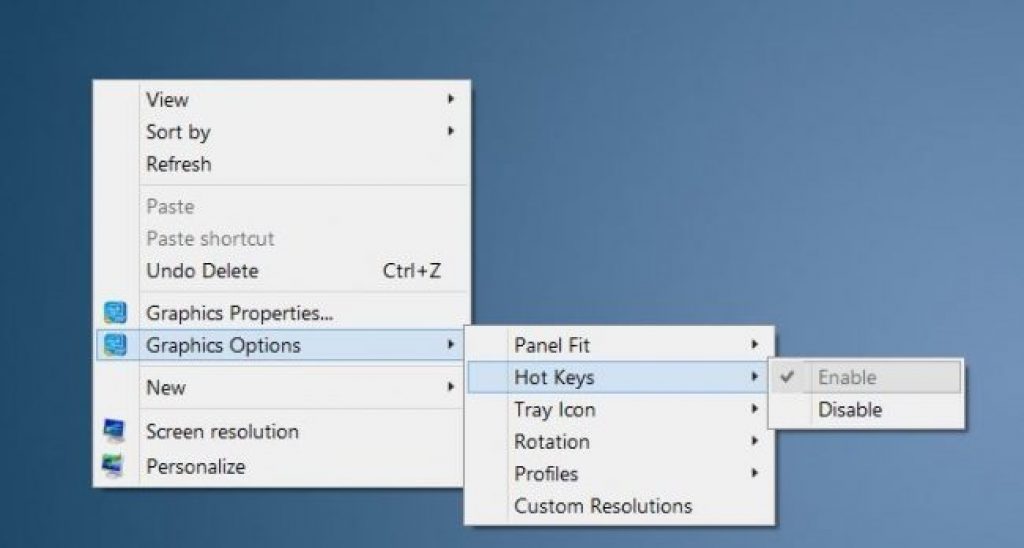
Po to anksčiau nurodyti deriniai sistemoje „Windows“ nustos veikti. Galite juos vėl suaktyvinti naudodami tą patį metodą.
„Intel“ nustatymai
Monitoriaus ekrane rodomą informaciją galima konfigūruoti naudojant „Intel“ paslaugą. Ten galite išplėsti ekraną.
Norėdami tai padaryti, jums reikės:
- Atidarykite „Intel Graphics“ komandų centrą. Jis yra sistemos dėkle. Jei jo nėra, turite dešiniuoju pelės mygtuku spustelėti darbalaukį, o tada pasirodžiusiame meniu spustelėkite „Grafikos nustatymai“.
- Spustelėkite „Grafikos ypatybės“. Kai kuriose programinės įrangos versijose atitinkamas skyrius vadinamas „Nustatymai“ arba „Ekranas“.
- Perjunkite į meniu elementą „Ekrano pasukimas“. Kartais jis pasirašomas kaip „Pasukti“.
- Pasirinkite, kiek laipsnių kampu norite pasukti vaizdą.
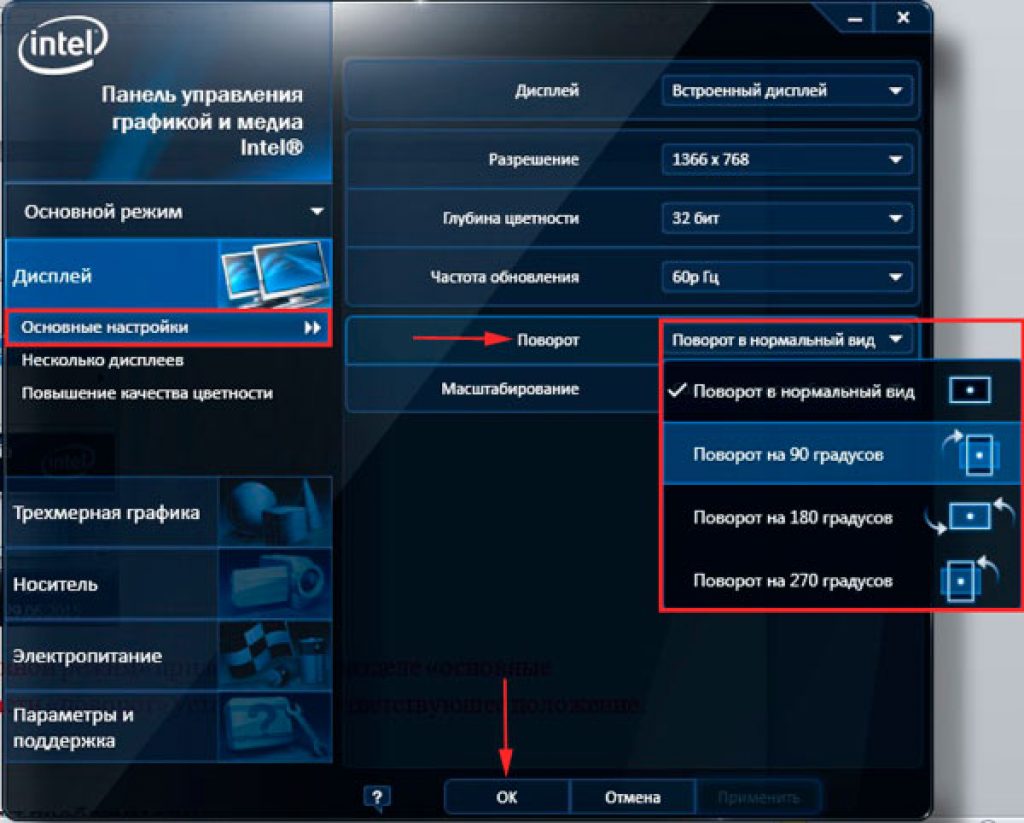
Išsaugojęs nustatymus, vartotojas galės matyti atlikto darbo rezultatą. Ekranas bus pasuktas arba apverstas aukštyn kojomis. Nesvarbu, koks grafikos modulis yra įdiegtas nešiojamajame kompiuteryje. Panašiu būdu galite pasiekti ekrano vartymą per NVIDIA skydelį ir dar daugiau.
Personalizavimo parinktys
Kitas būdas apversti nešiojamojo kompiuterio ekraną sistemoje „Windows 7“ yra naudoti operacinės sistemos personalizavimo nustatymus.
Norėdami naudoti šią techniką, jums reikia:
- Spustelėkite darbalaukį naudodami RMB.
- Pažvelkite į Ekrano raiškos paslaugą.
- Išplėskite meniu elementą „Orientacija“.
- Pasirinkite, kaip informacija bus rodoma ekrane.
- Spustelėkite mygtuką „Taikyti“, tada valdymo elementą „Gerai“.

Jei nepatvirtinsite pakeitimų, jie neįsigalios. Norėdami grąžinti ekraną į pradinę būseną, turite pasirinkti kraštovaizdžio orientaciją.

Dažnai Windows 10 naudotojai ir nešiojamųjų kompiuterių savininkai susiduria su neteisingo ekrano nustatymų rodymo problema, kai kompiuteris apverčiamas 90 laipsnių kampu. Taip yra dėl to, kad vartotojas gali netyčia paspausti klavišų kombinaciją arba įjungti automatinį pasukimą.
Kaip pasukti ekraną „Windows 10“ 90 laipsnių kampu
Standartinis nešiojamojo kompiuterio ekrano pasukimas atliekamas naudojant klavišų kombinaciją „Ctrl+Alt+rodyklės“.
Jei ekrano negalima apversti įprastu būdu, turėtumėte vadovautis šiomis rekomendacijomis.
Spustelėkite „Pradėti“, „Nustatymai“, pasirinkite skyrių „Sistema“.
Kairiajame meniu pasirinkite „Ekranas“. Čia nustatome kraštovaizdžio orientaciją.

Priklausomai nuo to, kokią grafikos plokštę įdiegėte, užduočių juostoje turėtumėte matyti grafikos valdymo piktogramą. Jei tai NVidia, atlikite šiuos veiksmus.
- Spustelėkite „Ekranas“. Atsidarys naujas skyrius. Kairiajame meniu eikite į šaką „Ekranas“, „Pasukti ekraną“. Pasirenkame gulsčią ekrano orientaciją arba naudodamiesi šone esančiais mygtukais bandome ekraną pasukti 90 laipsnių.

AMD Radeon nustatymai yra tokie:
- Dešiniuoju pelės mygtuku spustelėkite darbalaukį ir pasirinkite „AMD Radeon“.

- Atsidarys ekrano tvarkyklė, nustatykite standartinę kraštovaizdžio orientaciją.

„Intel“ galite įjungti teisingą ekrano rodymą tokiu būdu:
- Dešiniuoju pelės mygtuku spustelėkite darbalaukį ir pasirinkite „Grafikos parinktys“.
- Atsidarys „Intel Graphics Control Panel“. Pasirinkite „Nustatymai“.

- Nustatykite pasukimą į 90 laipsnių.

Jei jūsų „Windows 10“ nešiojamojo kompiuterio ekranas dažnai apsiverčia, galite išjungti automatinį pasukimą. Norėdami tai padaryti, tiesiog dešiniuoju pelės mygtuku spustelėkite darbalaukį, pasirinkite "Grafikos parinktys" arba "Grafikos nustatymai", pasirinkite "Spartieji klavišai" ir spustelėkite "Išjungti".

Dabar netyčia paspausdami klavišų kombinacijas ekrano apversti negalėsite.
Jei susiduriate su šiuo reiškiniu ir jums reikia išsiaiškinti kaip apversti ekranąį normalią, tada greičiausiai ieškote sparčiojo klavišo arba sparčiojo klavišo, kad grąžintumėte apverstą ekraną į pradinę padėtį nešiojamajame arba kompiuteryje. Šis metodas tinka bet kuriai operacinei sistemai Windows XP, 7, 8.1, 10. Priežasčių gali būti daug: jūs arba jūsų vaikas netyčia paspaudėte klaviatūrą rankomis. Nebaisu. Yra sprendimas, daugiau apie tai vėliau straipsnyje. Tai padės klavišų kombinacija „Ctrl + Alt + rodyklė klaviatūroje“. Pažvelkime į visus šiuos klavišų derinius.
Kaip apversti darbalaukio ekraną. Spartusis klavišas „Ctrl+Alt+“
Prisuka ekraną atgal į pradinę padėtį
Spartusis klavišas „Ctrl+Alt+↓“
Apverčia ekraną aukštyn kojom

Spartusis klavišas „Ctrl+Alt+→“
Apverčia ekraną į dešinę

Spartusis klavišas „Ctrl+Alt+←“
Apverčia ekraną į kairę

Taigi, problema išspręsta, tačiau, kad klaida nepasikartotų ateityje, rekomenduočiau tai padaryti paprasčiausiai išjungti greitųjų klavišų naudojimą naudodami šį nustatymą (išsami informacija ekrano kopijoje):
- Dešiniuoju pelės mygtuku spustelėkite darbalaukį;
- Kontekstiniame meniu pasirinkite „Grafikos parinktys“;
- „Spartieji klavišai“;
- „Išjungta“.

Tikiuosi, kad jums daug padėjau. Man bus malonu matyti jūsų patinkančius, pakartotinius įrašus ir komentarus. Sėkmės visiems!
Kaip atsukti nešiojamojo kompiuterio ekraną atgal – paieškos variklio klausia vartotojai, pastebėję, kad jų ekranas apverstas aukštyn kojomis, kaip parodyta paveikslėlyje žemiau.
Būna įvairių situacijų – netyčia nuspaudus klavišą, per klaviatūrą vaikštanti katė ar pajuokaujantys kolegos – ir viskas nešiojamojo kompiuterio ekrane pasirodo pasukta 90 laipsnių kampu arba visiškai apversta. Tada kyla logiškas klausimas – kaip atsukti nešiojamojo kompiuterio ekraną atgal?
Faktas yra tas, kad internete galite rasti daugybę tokio reiškinio atsiradimo būdų ir paaiškinimų, tačiau viskas priklauso nuo trijų paprastų metodų ir vieno paaiškinimo.
Dažniausiai vartotojas tiesiog netyčia paspaudžia jam nežinomus klavišų derinius, o jie pasirodo esą sisteminiai.
Taip yra ne dėl vaizdo plokštės ar visos sistemos gedimų. Gedimai gali būti siejami, ko gero, su neteisingu klaviatūros veikimu – jei kai kurie klavišai paspaudžiami savarankiškai, be žmogaus įsikišimo.
Taip gali nutikti dėl klaviatūros senumo, pažeistų mygtukų ar kitų panašių priežasčių. Bet kokiu atveju šią problemą galima išspręsti gana paprastai.
1 metodas. Paspauskite sistemos sparčiuosius klavišus
Kadangi tokia problema kyla dėl sistemos mygtukų kombinacijų spaudimo, tuomet ją galima išspręsti lygiai taip pat. Šie deriniai atrodo taip:
- Ctrl + Alt + ↓ – visiškai apversti viską ekrane;
- Ctrl + Alt + – apverskite puslapį, ty grąžinkite jį į įprastą padėtį;
- Ctrl + Alt + → – pasukti puslapį į dešinę 90 laipsnių;
- Ctrl + Alt + ← – pasukti puslapį į kairę 90 laipsnių.
Daugeliu atvejų padeda paspausti kombinaciją Ctrl + Alt +. Jei ne, galite tiesiog išbandyti visus įmanomus derinius, kol ekranas grįš į normalų.
Patarimas: Jei nenorite, kad šie spartieji klavišai veiktų, dešiniuoju pelės mygtuku spustelėkite darbalaukį, pasirinkite „Graphics options“, tada „Hot keys“ ir spustelėkite „Išjungti“ (1 pav.).

2 metodas. Per „Intel“ nustatymus
Kai kuriais atvejais aukščiau aprašyti spartieji klavišai neveikia. Be to, jie gali veikti, bet skirtis nuo aukščiau aprašytų standartinių.
Taigi, problema gali kilti dėl to, kad „Intel“ procesoriaus valdymo skydelyje yra parašyti sukimosi spartieji klavišai. Ir norėdami juos išjungti arba pakeisti, turite atlikti šiuos veiksmus:
- Eikite į „Intel Graphics“ valdymo skydelį. Dažniausiai tai galima padaryti greitosios prieigos įrankių juostoje spustelėjus Intel piktogramą (2 pav.).

- Paspaudus ant jo, pasirodys nedidelis iššokantis meniu, kuriame reikia pasirinkti elementą Grafikos savybės.
Užuomina: Spustelėjus elementą „Grafikos ypatybės“, pasirodys trys nustatymų režimų parinktys - pagrindinis, išplėstinis ir tinkinimo režimas. Turime pasirinkti pastarąjį, tai yra "Sąrankos režimas".
- Jei nenorite, kad ateityje įvyktų spontaniškas ekrano apvertimas, „Intel“ nustatymų skydelyje turite panaikinti langelio „Hot Key Functionality“ arba „Shortcut key function“ žymėjimą (3 pav.).

Ryžiai. 3. „Intel Shortcuts“ nustatymų skydelis
- Tada kairėje esančiame meniu turite pasirinkti „Parinktys ir palaikymas“ arba „Parinktys ir palaikymas“.
- Atitinkamuose laukuose nustatykite norimus sparčiuosius klavišus ekranui pasukti. Norėdami pažymėti raktus, galite naudoti tuos, kuriuos pavadinome pirmuoju šios instrukcijos metodu.
Kompiuterių monitoriai ir nešiojamųjų kompiuterių ekranai gali būti naudojami ne tik įprastoje horizontalioje padėtyje, bet ir bet kurioje kitoje padėtyje – pasukti ant šono ar net aukštyn kojomis. O kad būtų patogu žiūrėti į tokį ekraną, reikia apversti vaizdą aukštyn kojomis. Kaip tai padaryti „Windows 8“?
Pasukite ekraną naudodami sparčiuosius klavišus
Spartieji klavišai yra lengviausias, greičiausias ir patogiausias būdas apversti ekraną į norimą padėtį kompiuteryje ir nešiojamajame kompiuteryje su klaviatūra. Toliau pateikti deriniai yra svarbūs skirtingoms „Windows“ versijoms, įskaitant „Windows 8“.
- Ctrl + Alt + rodyklė aukštyn- suteikia ekranui normalią išvaizdą (kraštovaizdžio orientacija).

- Ctrl + Alt + rodyklė dešinėn- pasukamas ekranas į dešinę (stačias arba stačias).

- Ctrl + Alt + rodyklė kairėn- pasukamas ekranas į kairę (stačias arba stačias).

- Ctrl + Alt + rodyklė žemyn- apverčia ekraną aukštyn kojomis (kraštovaizdžio orientacija).
Pasukite vaizdą naudodami ekrano nustatymus
- Išplėskite kontekstinį meniu „Windows“ mygtukas ir paleiskite „Control Panel“.

- Atidarykite programą Ekranas.

- Naršymo juostoje spustelėkite „Tinkinti ekrano nustatymus“.

- Išplėskite išskleidžiamąjį sąrašą „Orientacija“ ir spustelėkite norimą elementą. Kraštovaizdžio orientacija atitinka įprastą ekrano padėtį. "Portretas" - pasukite į kairę. „Kraštovaizdis apverstas“ - apverstas aukštyn kojomis. „Portretas apverstas“ – pasukite į dešinę.

Kai ekranas apverčiamas į norimą padėtį, išsaugokite nustatymą.
Ekrano nustatymus taip pat galite pasiekti darbalaukio kontekstiniame meniu. Jame turite pasirinkti elementą „Ekrano skiriamoji geba“.

Ekrano pasukimas naudojant vaizdo plokštės programas
Čia procedūra priklauso nuo to, kokios prekės ženklo vaizdo plokštė (tiksliau, vaizdo lustas) naudojama nešiojamame kompiuteryje ar asmeniniame kompiuteryje. Pažvelkime į dažniausiai pasitaikančius – NVidia, AMD ir Intel.
Kaip apversti ekraną naudojant NVidia valdymo skydelį sistemoje Windows 8
NVidia valdymo skydas prideda paleidimo mygtuką prie darbalaukio kontekstinio meniu. Spustelėkite jį ir įveskite nustatymų programą.
Užduočių sąraše išskleiskite skirtuką „Ekranas“ ir spustelėkite „Pasukti ekraną“. Dešinėje lango pusėje pasirinkite norimą ekrano padėtį. Taikykite nustatymą.

Kaip apversti ekraną naudojant „Catalyst Control Center“ sistemoje „Windows 8“.
„Catalyst Control Center“ programa valdo AMD prekės ženklo vaizdo įrenginius. Jį galite įvesti iš tos pačios vietos, kur paleidžiamas NVidia skydelis – iš darbalaukio kontekstinio meniu. Pačiame lango viršuje spustelėkite „Grafikos ypatybės“.

Katalizatoriaus valdymo centro lange išplėskite sąrašą Bendrosios ekrano užduotys ir pasirinkite Rotate Desktop. Spustelėkite dešinę norimo nustatymo pusę ir išsaugokite pakeitimus.

Kaip apversti ekraną nešiojamajame kompiuteryje su integruota „Intel“ grafika
„Intel“ grafikos valdymo įrankis taip pat prideda savo elementus į ekrano kontekstinį meniu. Tai, ko mums reikia, vadinasi Grafikos parinktys. Spustelėdami šį elementą pasirinkite „Pasukti“ ir nurodykite, kiek laipsnių norite pasukti ekraną. Viršutinis parametras grąžina jį į normalią.

Ką daryti, jei sukimosi kampą pasirinkote per klaidą? Jei nustatymas buvo atliktas naudojant ekrano ypatybes, jį reikės patvirtinti, kitaip po 10 sekundžių ekranas grįš į ankstesnę formą.
Jei padidinote ekraną naudodami NVidia, AMD ar Intel grafikos valdymo priemones, Windows 8 nustatymas įsigalios iš karto. Norėdami jį atšaukti, turėsite elgtis priešingai – eikite į tą patį meniu ir pasirinkite parinktį pasukti ekraną į įprastą vaizdą.
Labai dažnai, kai dirbate su nešiojamuoju kompiuteriu, kyla pagunda jį atidaryti. Ir jūs turite žinoti, kad tai padaryti ne tik įmanoma, bet ir gana paprasta. Nešiojamųjų kompiuterių ekranas palaiko daugiau formatų nei stalinių kompiuterių monitorių. Patogumas darbo metu priklauso nuo jo vietos nešiojamajame kompiuteryje.
Jums reikės:
- laikas
- pagrindinio kompiuterio vartotojo žinių lygio
- nešiojamas kompiuteris
Kai kuriais atvejais patartina išplėsti vaizdą monitoriuje. Norėdami išsiaiškinti, kaip apversti monitoriaus ekraną, turite žinoti, kokia OS operacinė sistema yra įdiegta nešiojamajame kompiuteryje.
Sukimo instrukcijos
- Jei nešiojamajame kompiuteryje veikia „Windows 7“ arba „Windows Vista“, turite dešiniuoju pelės mygtuku spustelėti laisvą vietą darbalaukyje ir atidaryti kontekstinį meniu. Pasirodžiusiame sąraše pasirinkite „Ekrano skiriamoji geba“. Pasirodys dialogo langas, kuriame galėsite pakeisti ekrano nustatymus.
- Ekrano pasukimo funkcija yra sąraše šalia užrašo „Orientacija“. Atidarius reikia pasirinkti optimalų perversmo variantą iš keturių siūlomų. Norėdami apversti vaizdą ekrane, dabar tereikia patvirtinti savo pasirinkimą paspausdami mygtuką „OK“.
- Šiose operacinėse sistemose galite dar labiau apversti nešiojamojo kompiuterio ekraną
Kaip apversti nešiojamojo kompiuterio ekraną, jei vaizdas apverstas? Tokia situacija gali nutikti kiekvienam vartotojui – jei tyčia nepasukote ekrano, turite išmokti išspręsti problemą! Mes jums pasakysime, ką daryti – išsamių instrukcijų ieškokite apžvalgoje!
Spartieji klavišai
Tvarką galite atkurti paspausdami kelis mygtukus – svarbiausia žinoti, kokių piktogramų jums reikia. Tai yra paprasčiausias būdas, tačiau jis ne visada veikia. Dažniausiai naudojamas įrenginiuose su Intel grafikos adapteriais. Jei naudojate AMD arba Nvidia, vaizdo tokiu būdu pasukti negalėsite.
Štai kaip apversti nešiojamojo kompiuterio ekraną naudojant sparčiuosius klavišus!
- Vienu metu laikykite nuspaudę klavišus Ctrl ir Alt;
- Tuo pačiu metu spustelėkite rodyklės mygtuką;
- Rodyklė žemyn kartu su Ctrl ir Alt apvers vaizdą aukštyn kojomis;
- Rodyklės į dešinę ir į kairę leidžia pasukti vaizdo viršų devyniasdešimt laipsnių;
- Rodyklė aukštyn leidžia nuimti apverstą nešiojamojo kompiuterio ekraną ir grąžinti jį į įprastą padėtį.
Atminkite, kad ši parinktis neveikia, jei įdiegtos vietinės vaizdo plokštės tvarkyklės. Bet visada galite pabandyti juos atnaujinti:
- Dešiniuoju pelės mygtuku spustelėkite meniu Pradėti mygtuką;
- Eiti į eilutę "Įrenginių tvarkytuvė";

- Raskite piktogramą "Vaizdo adapteriai";
- Atidarykite šį skyrių ir suraskite savo vaizdo plokštę;

- Dešiniuoju pelės mygtuku spustelėkite ir pasirinkite "Atnaujinti tvarkykles";
- Pasirodžiusiame lange pasirinkite eilutę "Automatinis atnaujinimas";

- Tada procesas prasidės automatiškai.
Pirmas variantas nepasiteisino? Aptarėme, kokius mygtukus naudoti norint apversti vaizdą nešiojamojo kompiuterio ekrane – yra ir kitų būdų, kuriuos verta paminėti.
Vaizdo plokštės valdymas
Jei turite Nvidia arba AMD, galite atlikti šiuos veiksmus:
- Dešiniuoju pelės mygtuku spustelėkite laisvą vietą darbalaukyje;
- Pasirodžiusiame meniu raskite eilutę su vaizdo plokštės pavadinimu;

- Pasirinkite skyrių „Bendrosios ekrano užduotys“ ir raskite piktogramą "Darbalaukio pasukimas";

- Iš siūlomų išsirinkite tinkamą sklaidos variantą – portretą, peizažą, knygos veidrodį arba peizažinį veidrodį.
Jei nešiojamasis kompiuteris turi „Intel“ vaizdo plokštę, nešiojamojo kompiuterio ekraną galite pasukti į įprastą padėtį taip:
- Apatiniame dešiniajame kampe esančioje paleidimo aikštelėje raskite programos piktogramą;
- Pasirinkite skyrių "Grafinės charakteristikos";

- Raskite mygtuką kairėje „Pagrindiniai nustatymai“;
- Eikite į bloką „Pasukti“ ir pasirinkite reikšmę „Pasukti į normalų vaizdą“.

Nešiojamojo kompiuterio nustatymuose
Galiausiai, pasitelkime paprasčiausius įmontuotus įrankius! Šios parinktys yra prieinamos kiekvienam operacinės sistemos vartotojui, tačiau jūs turite suprasti kiekvienos versijos ypatybes. Pradėkime aptardami, kaip apversti nešiojamojo kompiuterio ekraną sistemoje „Windows 10“:
- Spustelėkite mygtuką „Pradėti“ ir pasirinkite piktogramą „Nustatymai“;
- Eikite į bloką „Sistema“;

- Kairėje ekrano pusėje raskite mygtuką Rodyti;
- Puslapyje raskite meniu „Orientacija“ ir pasirinkite parinktį „Kraštovaizdis“.

Jei naudojate ankstesnes versijas, štai kaip apversti nešiojamojo kompiuterio ekraną sistemoje „Windows 7“:
- Dešiniuoju pelės mygtuku spustelėkite tuščią vietą darbalaukyje;
- Kontekstiniame meniu pasirinkite "Ekrano skiriamoji geba";
- Skiltyje „Orientacija“ nustatykite reikšmę „Kraštovaizdis“ – ekranas turėtų grįžti į įprastą padėtį.
Priminsime, kad yra ir trečias alternatyvus variantas – atkreipkite dėmesį į trečiųjų šalių komunalines paslaugas!
Specialios komunalinės paslaugos nešiojamam kompiuteriui
Tokios aplikacijos sukurtos specialiai vartotojams, kurie darbalaukį apverčia savo reikmėms – patogiai rodyti tekstą ar paveikslėlius. Tokios komunalinės paslaugos leidžia bet kuriuo metu pasukti ekraną!
Siūlome rinktis iš kelių variantų:
- iRotate;
- EEERotate;
- Pivot Pro.
Galite atsisiųsti nešiojamojo kompiuterio programą per bet kurią naršyklę - jos yra laisvai prieinamos nemokamai. Sąsaja yra kuo paprastesnė, net pradedantysis gali tai išsiaiškinti - ekrane pasirodys reikalingi mygtukai, skirti pasukti bet kuria kryptimi.
Žinoma, galite pasirinkti bet kurią kitą komunalinę paslaugą – ieškokite tinkamo varianto pagal savo skonį internete.
Mes papasakojome, kaip pataisyti apverstą nešiojamojo kompiuterio ekraną – laikas pakalbėti apie gedimo priežastis!
Priežastys
Nemalonų gedimą gali sukelti vienas iš šių veiksnių arba kelių parametrų derinys:
- Netyčia paspaudus greitųjų klavišų kombinaciją – tai galėjo padaryti pats vartotojas, vaikas ar augintinis (per klaviatūrą ėjo katė);
- Netikėtas vaizdo plokštės tvarkyklių gedimas;
- Kito vartotojo įdiegtos pokštų programos suaktyvinimas;
- „Windows“ sistemos gedimas.
Dabar jūs žinote, kaip vėl įjungti nešiojamojo kompiuterio ekraną – naudokite bet kurį metodą, kad gautumėte norimą rezultatą! Jei susidūrėte su gedimu, per kelias minutes galite jį pataisyti patys ir atkurti įrenginio funkcionalumą.
Ar apsivertė nešiojamojo kompiuterio ar kompiuterio ekranas? Nežinote ką daryti? Jau pradedate kviesti kompiuterių techniką? Neišsigąskite!) Nepaisant to, kad ekraną labai lengva grąžinti į vietą, daugelis pradedančiųjų vartotojų labai išsigandę. Jiems atrodo, kad atsitiko kažkas nepataisoma. Tačiau šios problemos sprendimas yra labai paprastas. Dabar paaiškinsiu, ką daryti, jei kompiuterio ar nešiojamojo kompiuterio ekranas apsiverčia ir kaip tai ištaisyti. Instrukcijos yra labai paprastos ir neabejotinai padės išspręsti jūsų problemą. Šie metodai tinka Windows 7, 8 ir 10 (tačiau jie gali padėti ir kitoms OS)
Apverskite ekraną naudodami sparčiuosius klavišus
Pirmasis būdas, kuris jums padės, jei ekranas apverstas, yra karštųjų klavišų naudojimas. Ne visada pavyksta, bet pabandyti verta, nes tai labai paprasta. Vos kelios sekundės ir viskas.
Ką daryti, jei kompiuterio ar nešiojamojo kompiuterio ekranas apverstas?
- spustelėkite CTRL + ALT + rodyklė aukštyn apversti ekraną 180 laipsnių (naudinga, jei ekranas yra apverstas arba apverstas ant šono)
- spustelėkite CTRL + ALT + rodyklė žemyn, jei reikia apversti ekraną 180 laipsnių
- spustelėkite CTRL + ALT + rodyklė kairėn, jei reikia apversti ekraną 90 laipsnių į kairę
- spustelėkite CTRL + ALT + rodyklė kairėn, jei reikia apversti ekraną 90 laipsnių į dešinę
Bet kuriuo atveju vienas iš šių sparčiųjų klavišų turėtų jums padėti. Jei kompiuteris niekaip nereaguoja į šiuos sparčiuosius klavišus, šis metodas jums nepadės ir turėtumėte išbandyti kitą.
Apverskite ekrano vaizdą per „Windows“ nustatymus
Taigi, greitojo klavišo metodas nepadėjo grąžinti „Windows 7“ ar „10“ ekrano į savo vietą. Pereikime prie „Windows“ nustatymų. Kad nustatymai būtų patogesni, rekomenduoju fiziškai apversti nešiojamąjį kompiuterį ar kompiuterio monitorių. Nepaisant to, kad dirbti su pele ar jutikliniu kilimėliu nebus labai patogu, bent jau sprando nesulaužysite bandydami matyti informaciją monitoriuje =)
Kaip grąžinti ekraną į vietą, jei jis apsivertė?

4. Jei ekranas vėl yra vietoje, išsaugokite pakeitimus. Kitu atveju atšaukite juos ir pabandykite pasirinkti kitą ekrano orientaciją.
Kaip matote, šis metodas taip pat nėra sudėtingas ir net pradedantysis gali jį įvaldyti.
Beje, jei turite nešiojamąjį kompiuterį su akselerometru, galite įjungti automatinį ekrano pasukimą (kaip, pavyzdžiui, mobiliuosiuose telefonuose ar planšetiniuose kompiuteriuose). Tokiu atveju galite išjungti arba įjungti šią funkciją toje pačioje vietoje, kur pakeitėme ekrano orientaciją. Tačiau tokių nešiojamųjų kompiuterių procentas, palyginti su „įprastais“ modeliais, yra labai mažas.
Ekranas apverstas: pataisykite naudodami vaizdo plokštės nustatymus
Jei du aukščiau paminėti būdai grąžinti ekraną į vietą jums nepadėjo, galite pabandyti apversti ekraną vaizdo plokštės nustatymuose. Norėdami tai padaryti, turite eiti į savo vaizdo plokštės valdymo skydelį: NVidia, AMD Catalyst, Intel HD. Paprastai valdymo skydelio piktograma yra darbalaukio užduočių juostoje. Šią programą taip pat galite rasti visų programų sąraše ir paleisti iš ten.
Galite naršyti meniu parinktis ir rasti reikiamą nustatymą. Paprastai meniu punktas vadinamas „Pasukti ekraną“, „Pasukti darbalaukį“ ar panašiai. Nurodykite norimą ekrano orientaciją ir spustelėkite išsaugoti. Tai turėtų padėti. Štai NVidia vaizdo plokščių valdymo pulto pavyzdys:
Ką daryti, jei ekranas vis dar apverstas?
Ar jūsų kompiuterio ar nešiojamojo kompiuterio ekranas apsivertė, bet aukščiau pateikti metodai nepadėjo? Na, tai labai keista, bet visko gali nutikti. Ką galima padaryti šiuo atveju?
- iš naujo įdiegti vaizdo plokštės tvarkyklę
- iš naujo įdiegti OS
- išsamiai parašykite straipsnio komentaruose apie savo problemą, nurodydami privalomą vaizdo plokštės modelį, OS ir veiksmus, kurių ėmėtės
Jei abejojate savo sugebėjimais, nedelsdami eikite į 3 punktą ir parašykite straipsnio komentaruose ir aš tikrai pasistengsiu jums padėti. Nesijaudink, mes tai pataisysime =)
Taigi, šiandien sužinojome, kaip išspręsti problemą, kai apsivertė kompiuterio ar nešiojamojo kompiuterio, kuriame veikia Windows 7, 8.1 arba 10, ekranas. Tikiuosi, kad straipsnis padėjo jums grąžinti vaizdą į vietą ir atsikratyti šios problemos.
Kartais mums trūksta paprastų, bet itin svarbių kompiuterinių įgūdžių, kurie gali būti žymiai supaprastina mūsų gyvenimą. Pavyzdžiui, dažnai vartotojai, nežinodami, kaip apversti nešiojamojo kompiuterio ekraną, apdoroja visą krūvą nereikalingos informacijos ir taip sugaišta daug brangaus laiko. Pabandysime suskaidyti šį procesą, taip sakant, į dalis, papasakosime apie keletą problemos sprendimo variantų ir parodysime išsamias nuotraukų ir vaizdo pamokas.
Jei anksčiau susidūrėte su daug neaiškių sprendimų, kaip apversti nešiojamojo kompiuterio ekraną, ir nežinote, kaip juos naudoti, skaitykite trumpos ir paprastos instrukcijos, kuris padės greitai ir lengvai susidoroti su šia užduotimi.
Pirma, reikia pažymėti, kad yra konkretus klavišų derinys, skirtas apversti vaizdą 90, 180 ir 270 laipsnių kampu, bet apie tai vėliau. Tuo tarpu mes jums pasakysime, kaip galite išplėsti ekraną kontrolės skydelisWindows 7/8/10 .
- Jei jūsų įrenginyje įdiegta „Windows 7“ arba „Vista“, turite atidaryti darbalaukį ir dešiniuoju pelės klavišu spustelėti laisvą vietą, kad atidarytumėte kontekstinį meniu.
- Iš išskleidžiamojo sąrašo mes pasirinkite parinktį "Ekrano skiriamoji geba" ir paleiskite dialogo langą, kuris padės pakeisti ekrano nustatymus.
- Funkcijos pasirinkimas „Orientacija“, spustelėkite jį ir nurodykite, kurios atšaukimo versijos mums reikia. Pasirinkite reikiamą skiriamąją gebą ir spustelėkite mygtuką „Gerai“.

- Naudodami tą patį meniu galite apversti ekraną kitu būdu. Norėdami tai padaryti, spustelėkite žymeklį ant parinkties "Grafikos parinktys", pamatysite keletą skyrių, iš kurių turėsite pasirinkti funkciją „Pasukti“. Dabar galite pasirinkti parinktį pakeisti ekrano padėtį ir patvirtinti savo pasirinkimą.

- Be to, jei turite įdiegtą „Windows 8“, galite naudoti „Windows“ valdymo skydelį: eikite į parinktį „Ekranas“ ir spustelėkite „Ekrano nustatymų konfigūravimas“. Pasirinkite „Orientacija“ ir spustelėkite norimą ekrano nustatymą. Jei norite grąžinti ekrano padėtį atgal, vėl įeikite į šį meniu ir pasirinkite norimą orientaciją: gulsčias arba stačias (be apvertimo)
Šios paprastos žinios jums pravers darbe, pavyzdžiui, jei jūs ar jūsų artimas žmogus netyčia apvers jūsų nešiojamojo kompiuterio ekraną, ir jūs iš karto žinosite, kaip išspręsti šią nedidelę problemą.
Kaip pasukti ekraną kompiuteryje naudojant klaviatūrą?
Mes nesakėme jums apie kitą pagrindinį metodą - kaip pasukti ekraną kompiuteryje naudojant klaviatūrą. Šie įgūdžiai labai supaprastins jūsų darbą nešiojamuoju kompiuteriu. Jums tereikia atsiminti klavišų kombinaciją ir pradėti aktyviai juo naudotis.
- Norėdami pasukti ekraną 180 laipsnių, turite paspausti klaviatūrą Ctrl + Altir rodyklė žemyn↓ . Šį derinį palaikome kelias sekundes.
- Jei norite pasukti nešiojamąjį kompiuterį į įprastą padėtį, pakartokite klaviatūros klavišų kombinaciją, bet dabar paspauskite mygtuką, kur rodyklė nukreipta į viršų.
Kaip pasukti nešiojamojo kompiuterio ekraną 90 laipsnių kampu?
Kartais ekraną reikia pasukti ne iki galo, o tik iki pusės. Norėdami tai padaryti, turite išspręsti paprasčiausią problemą, būtent, kaip pasukti nešiojamojo kompiuterio ekraną 90 laipsnių kampu. Šis įgūdis jums bus labai naudingas, jei dirbate su nauja Windows 7. Pavyzdžiui, jums reikia vienu metu naudoti 2 monitorius arba tyrinėjate labai ilgus tekstus ir svetaines, kurias gana sunku arba beveik neįmanoma slinkti. Taip pat kartais tenka pasukti vaizdą ar bet kurį kitą medijos failą. Tai gali būti nuotrauka ar vaizdo įrašas, kurį reikia žiūrėti kitu kampu arba redaguoti.
- Taigi, jei reikia pasukti ekraną 90 laipsnių į dešinę, paspauskite klavišų kombinaciją Ctrl + Alt ir rodyklė dešinėn →. Tokiu atveju ekrano viršus bus perkeltas į dešinę.
- O norint pasukti ekraną į kairę 90 laipsnių, reikia naudoti klavišus Ctrl + Alt ir rodyklė kairėn ←.
Kaip apversti ekraną kompiuteryje: jūsų pasirinkti spartieji klavišai
Kartais norint išmokti apversti ekraną kompiuteryje, naudoti sparčiuosius klavišus jų standartine forma yra tiesiog neįmanoma arba nepatogu. Tokiu atveju reikiamą klavišų kombinaciją galite priskirti patys.

Jei turite įdiegtą NVIDIA vaizdo plokštę, naudodami programą galite priskirti sparčiuosius klavišus NVIDIA valdymo skydelis. Eikite į „Intel“ tvarkyklės valdymo skydelį ir pasirinkite parinktį „Nustatymai ir palaikymas“.
